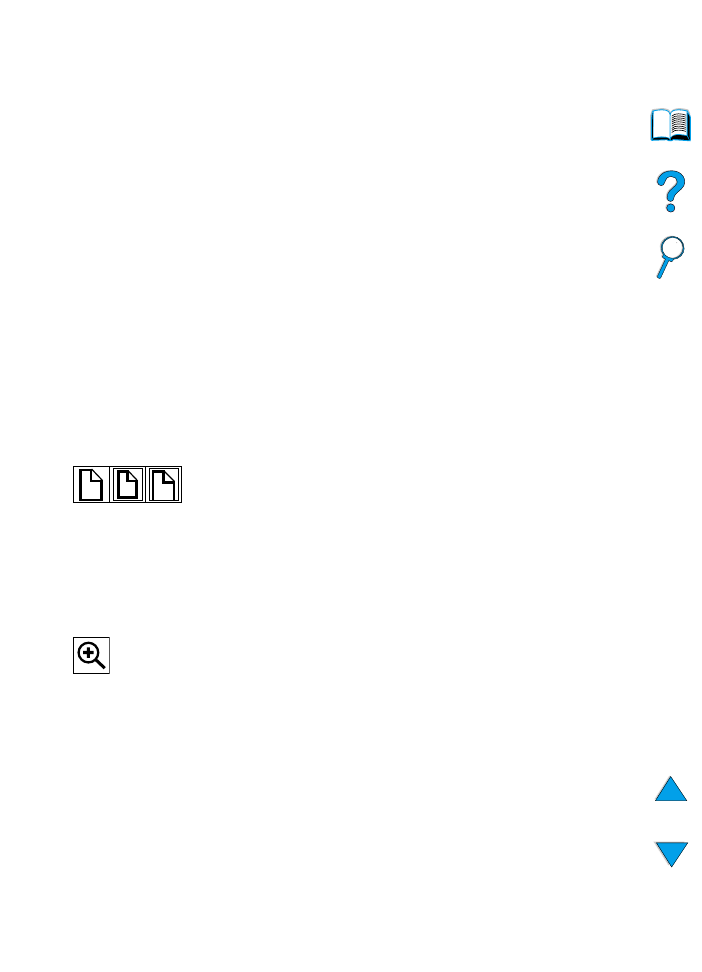
Funksjoner i Acrobat Reader
Finne informasjon i PDF-dokumenter
Du finner spesifikk informasjon i et PDF-dokument ved å klikke på
Contents
eller Index øverst i venstre hjørne i Acrobat Reader-
vinduet. Deretter klikker du på ønsket emne.
Vise PDF-dokumenter
I den elektroniske hjelpen som følger med Acrobat Reader, finner du
fullstendige instruksjoner om hvordan du viser PDF-dokumenter.
Forstørre sidevisningen
Du kan bruke zoom-inn-verktøyet, forstørrelsesboksen på statuslinjen
eller verktøyknappene til å endre skjermforstørrelsen. Når du zoomer
inn på et dokument, kan du bruke håndverktøyet til å flytte siden rundt
omkring.
Acrobat Reader inneholder dessuten valg for forstørrelsesnivå som
styrer hvordan siden passer på skjermen:
Fit Page
(Tilpass til side) skalerer siden slik at den passer innenfor
hovedvinduet.
Fit Width
(Tilpass til bredde) skalerer siden slik at den passer til
bredden av hovedvinduet.
Fit Visible
(Tilpass til synsfelt) fyller vinduet med bare
sideinnholdet.
Slik øker du forstørrelsen:
Velg zoom-inn-verktøyet og klikk på
dokumentsiden for å fordoble gjeldende forstørrelse.
Slik minsker du forstørrelsen:
Velg zoom-inn-verktøyet mens du
holder Ctrl-tasten (Windows og UNIX) eller Option (Macintosh)
nede, og klikker midt i området du vil forminske.
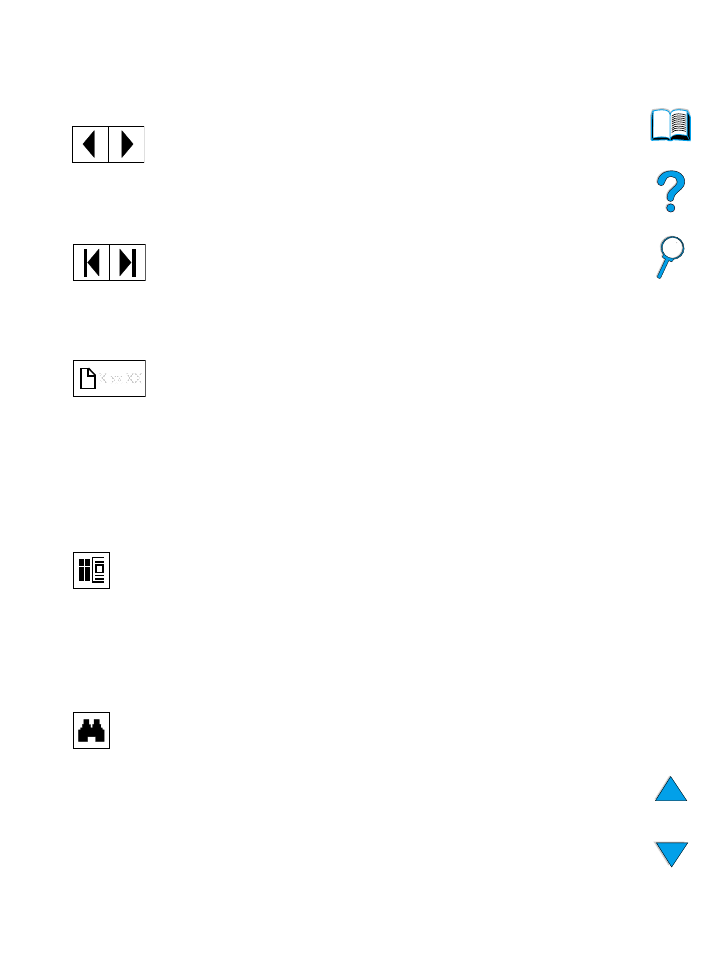
NO
Hvordan bruke denne elektroniske brukerhåndboken 11
Bla gjennom et dokument
Følgende alternativer er tilgjengelige for å bla gjennom et dokument.
Bla gjennom med miniatyrer
En miniatyr er en miniatyrvisning av en dokumentside. Du kan vise
miniatyrer i oversiktsområdet. Bruk miniatyrene til å hoppe raskt til
bestemte sider og til å justere visningen av gjeldende side.
Finne ord
Bruk kommandoen Find til å søke etter en del av et ord, et fullstendig
ord eller flere ord i det aktive dokumentet.
Skrive ut dokumentet
Slik skriver du ut valgte sider:
Klikk på Print på File-menyen. Velg
Pages
. I boksene From og To skriver du inn sidene du vil skrive ut.
Klikk deretter på OK.
Slik blar du til neste side:
Klikk på knappen for neste side på
verktøylinjen, eller trykk på pil høyre eller pil ned.
Slik blar du til forrige side:
Klikk på knappen for forrige side på
verktøylinjen, eller trykk på pil venstre eller pil opp.
Slik blar du til første side:
Klikk på knappen for første side på
verktøylinjen.
Slik blar du til siste side:
Klikk på knappen for siste side på
verktøylinjen.
Slik hopper du til et bestemt sidenummer:
Klikk på sidenummeret
i boksen på statuslinjen nederst i hovedvinduet, skriv sidenummeret
og klikk på OK.
Klikk på en miniatyr for å gå til siden den representerer.
Klikk på søkeknappen, eller velg Find på Tools-menyen.
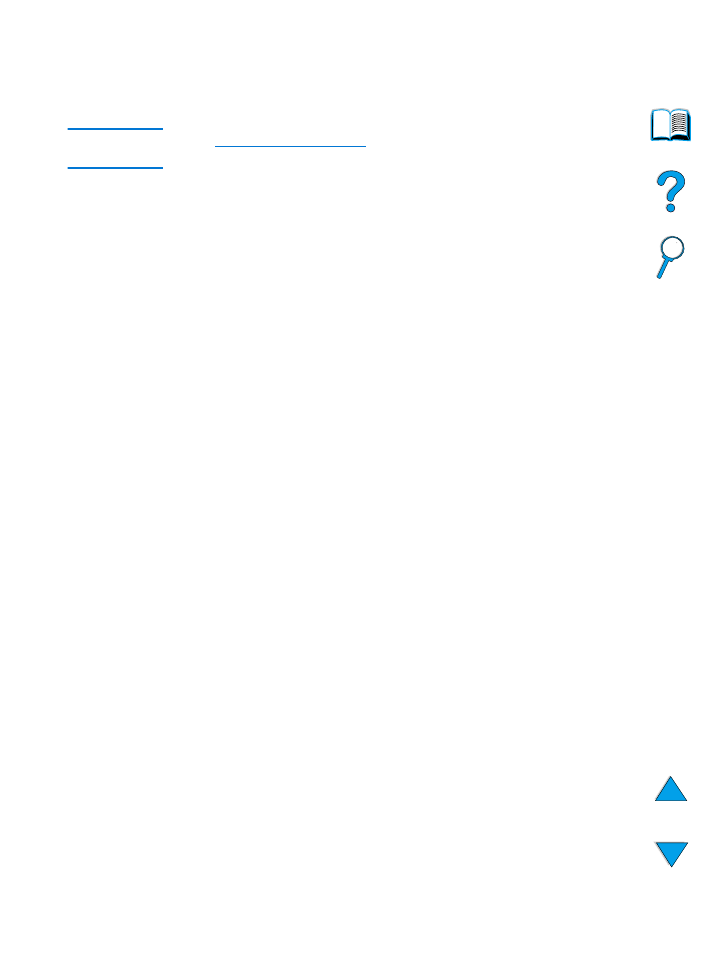
12
Om denne håndboken
NO
Slik skriver du ut hele dokumentet:
Klikk på Print på File-menyen.
Velg Alle n-sidene (n står for totalt antall sider i dokumentet), og klikk
deretter på OK.
Merk
Gå til
http://www.adobe.com/
. Her finner du de siste versjonene og
språkutgavene av Adobe™ Acrobat Reader.
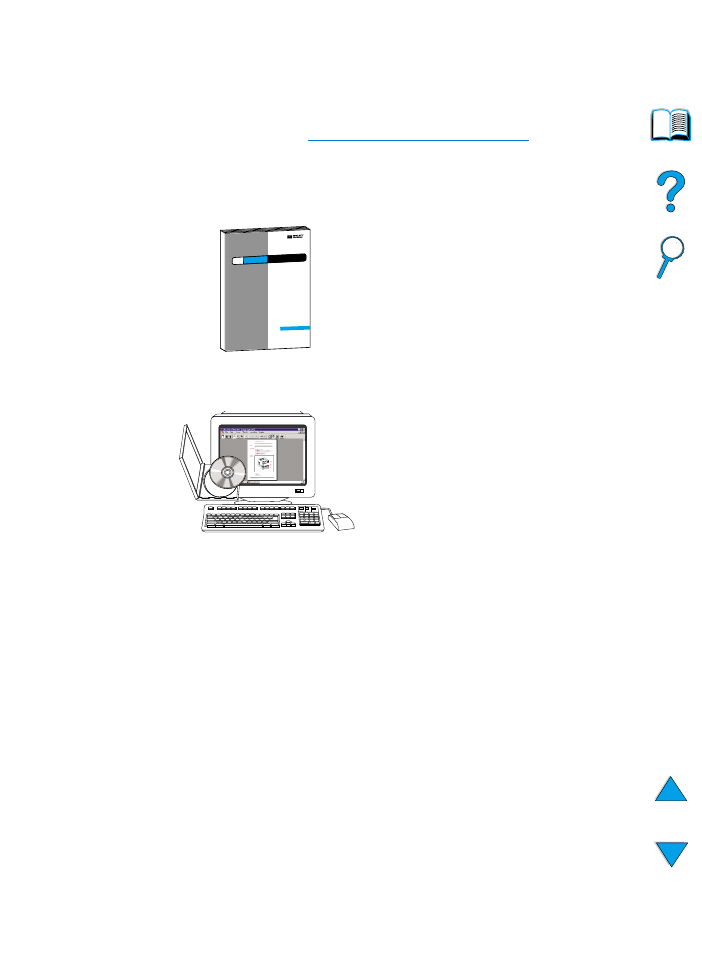
NO
Her finner du mer informasjon 13