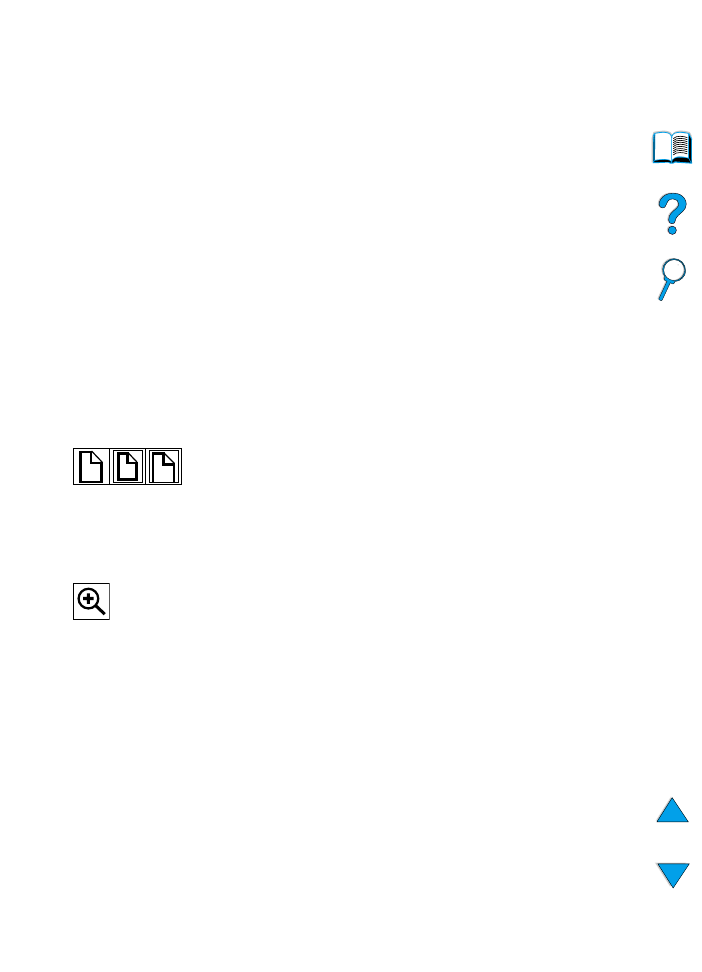
Vlastnosti programu Acrobat Reader
Vyhledávání informací v dokumentech PDF
Aby jste nalezli specifickou informaci v dokumentu PDF, klikněte Obsah
nebo Rejstřík v horním levém rohu okna Acrobat Reader, a poté klepněte
na téma, které chcete.
Prohlížení dokumentů PDF
Pro úplné instrukce, jak prohlížet dokumenty PDF, se podívejte do on-line
pomoci zahrnuté v programu Acrobat Reader.
Zvětšení náhledu stránky
Můžete použít nástroj lupa, zvětšovací rámeček na stavovém řádku, nebo
použít ikony lišty, aby jste změnili zvětšení obrazovky. Když zvětšíte
dokument, můžete použít ruční ovládání pro pohyb po stránce.
Acrobat Reader také nabízí výběr úrovní zvětšování, které kontrolují, jak se
stránka vejde na obrazovku:
Náhled na stránku stupnice stránek, které se hodí do hlavního okna.
Na celou šířku stránky stupnice stránek, které se hodí do šířky hlavního
okna.
Hodí se viditelně vyplní okno pouze v oblasti obsahu stránky.
Aby jste zvýšili zvětšení: Vyberte zvětšovací nástroj a klepněte na
stránku dokumentu, aby jste zdvojnásobili momentální zvětšení.
Aby jste snížili zvětšení: Vyberte přibližovací nástroj klávesnicí Ctrl
(Windows a UNIX
®
) nebo Option (Macintosh), a klepněte na centrum
oblasti, kterou si přejete zmenšit.
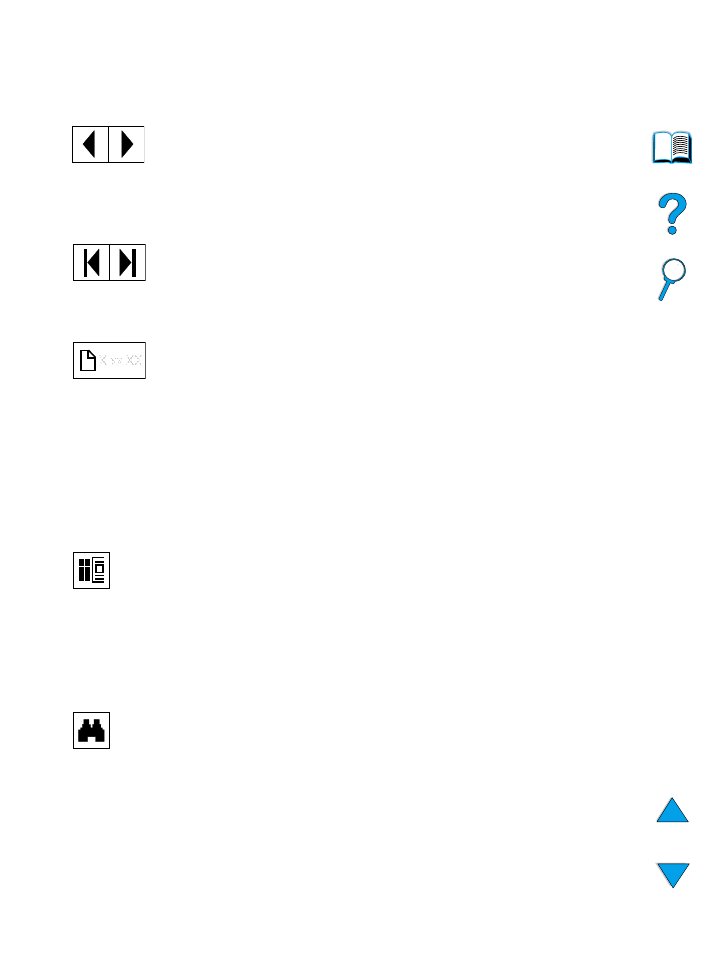
CZ
Jak používat on-line příručku pro uživatele
11
Listování dokumentem
Pro listování dokumentem jsou k dispozici následující možnosti.
Prohledávání pomocí miniaturních obrázků
Miniaturní obrázek je náhled na každou stránku dokumentu. Miniaturní
obrázky můžete ukázat v oblasti celkového pohledu. Použijte miniaturní
obrázek, aby jste rychle přeskočili na stránku a přizpůsobili náhled na
aktuální stránku.
Vyhledávání slov
Použijte Vyhledat příkaz nalézt část slova, celé slovo nebo rozmanitá slova
v aktivním dokumentu.
Aby jste přešli na následující stránku: Klepněte na Následující Stránku
na liště, nebo stiskněte Pravou šipku nebo Šipku dolu.
Aby jste se vrátili na předchozí stránku: Klepněte na Předchozí Stránku
na liště, nebo stiskněte Levou šipku nebo Šipku nahoru.
Aby jste přešli na první stránku: Klepněte na První Stránku na liště.
Aby jste přešli na poslední stránku: Klepněte na Poslední Stránku na
liště.
Aby jste přeskočili na specifickou očíslovanou stránku: Klepněte na
rámeček čísla stránky na stavovém řádku dole v hlavním okně, napište číslo
stránky a klepněte OK.
Klepněte na miniaturní obrázek, aby jste se přesunuli na stránku, kterou
reprezentuje.
Klikněte na tlačítko Vyhledat, nebo vyberte Vyhledat z nabídky Nástroje.
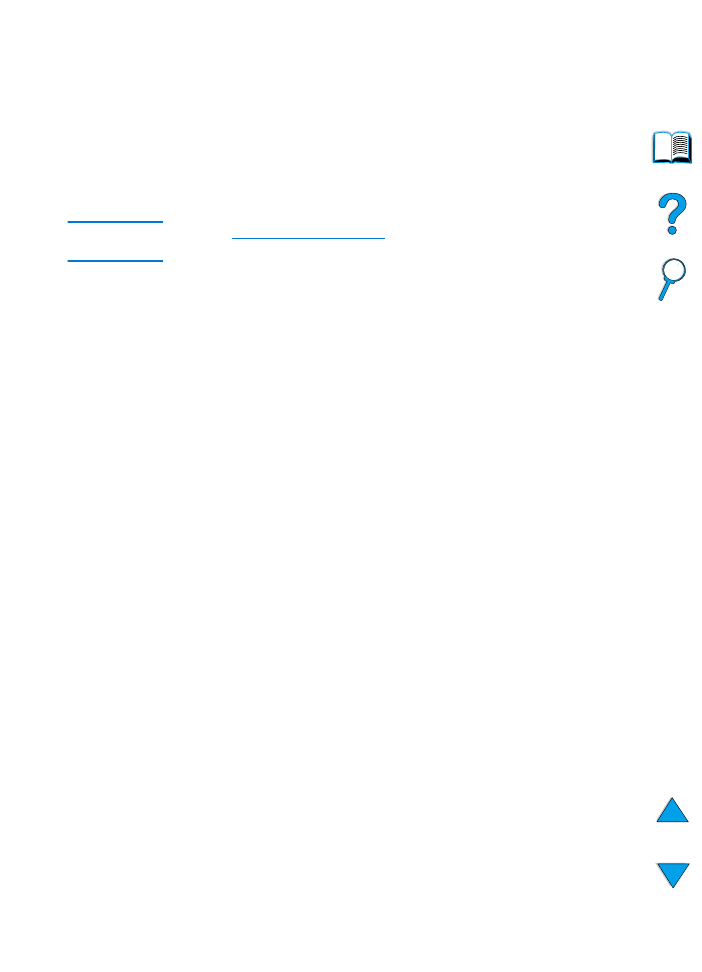
12 Jak používat on-line příručku pro uživatele
CZ
Tisk dokumentu
Tisknout vybrané stránky: Ze Souboru nabídky, vybrat Tisk. Vybrat
Stránky. Do rámečků Od a Do napište rozmezí stránek, které si přejete
vytisknout. Pak klepněte OK.
Tisk celého dokumentu: Ze nabídky Soubor, vybrat Tisk. Vybrat
Všechny n stránky (n představuje celkový počet stránek dokumentu), pak
klikněte OK.
Poznámka
Jděte na
http://www.adobe.com/
pro nejnovější verze a dodatečné jazyky
Adobe™ Acrobat Reader.
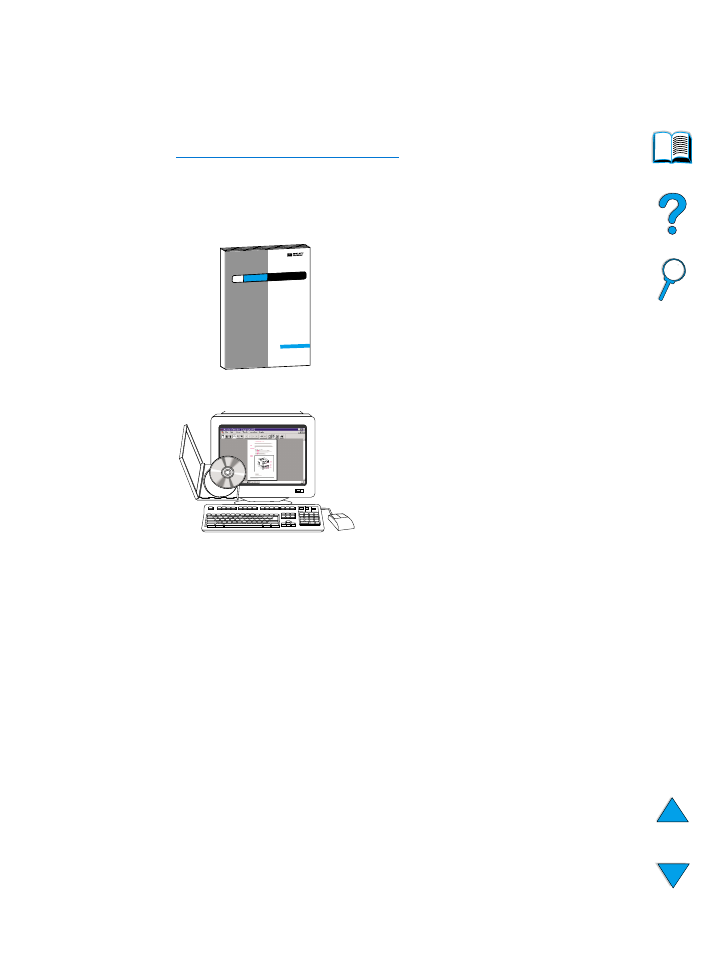
CZ
Kde hledat informace
13