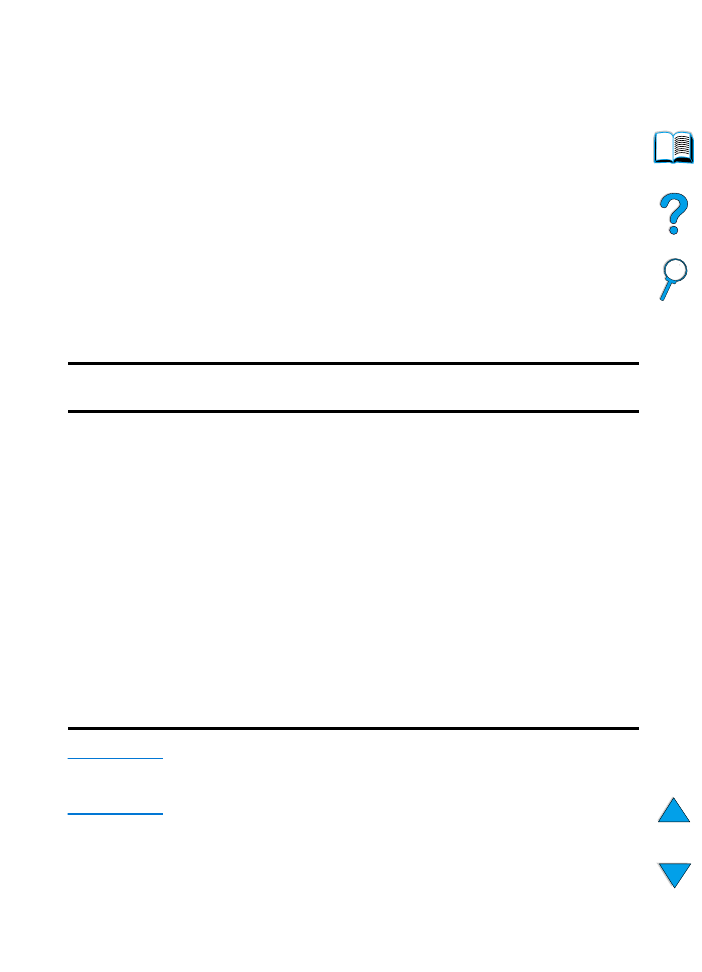
Software pro počítače se systémem Windows
Amdinistrátoři sítě: Pokud je tiskárna k síti připojena pomocí karty EIO
HP JetDirect, tiskárna musí být pro tuto síť konfigurována předtím, než
můžete tisknout. Pro sítě Microsoft a Novell NetWare můžete používat
instalační software tiskárny. Pro jiné možnosti se obraťte na Příručku
administrátora serveru tisku HP JetDirect (zahrnuto s tiskárnami, které
obsahují server tisku HP JetDirect).
Použijte možnost Nástroje úpravy podle představ zákazníka, aby jste
vytvořili sadu disků s určitým softwarem, který budou používat koneční
uživatelé. Tak můžete rozdělovat ovladače bez rozdělování softwaru
administrátora konečným uživatelům.
Přístup k ovladači tiskárny Windows
Aby jste konfigurovali ovladač, postupujte jedním z následujících způsobů:
Poznámka
Nastavení na ovladači tiskárny a aplikačního softwaru nahradí nastavení
ovládacího panelu. (Nastavení aplikačního softwaru nahradí nastavení
ovladače tiskárny.)
Operační systém
Dočasná změna nastavení
(z aplikačního softwaru)
Změnit výchozí nastavení
(u všech aplikací)
Windows 9x
Z nabídky Soubor klepněte na Tisk,
a poté klepněte na Vlastnosti. (Vlastní
kroky se mohou lišit; toto je nejběžnější
metoda.)
Klepněte na tlačítko Start namiřte na
Nastavení, a poté klepněte na
Tiskárny. Vpravo klepněte na ikonu
tiskárny a vyberte Vlastnosti.
Windows NT 4.0
Z nabídky Soubor klepněte na Tisk,
a poté klepněte na Vlastnosti. (Vlastní
kroky se mohou lišit; toto je nejběžnější
metoda.)
Klepněte na tlačítko Start namiřte na
Nastavení, a poté klepněte na
Tiskárny. Klepněte vpravo a vyberte
Výchozí nastavení dokumentu
nebo Vlastnosti.
Windows 2000
Z nabídky Soubor klepněte na Tisk,
a poté klepněte na Vlastnosti. (Vlastní
kroky se mohou lišit; toto je nejběžnější
metoda.)
Klepněte na tlačítko Start namiřte na
Nastavení, a poté klepněte na
Tiskárny. Klepněte vpravo a vyberte
Odkazy tisku nebo Vlastnosti.
Windows 3.1x a
Windows NT 3.51
Z nabídky Soubor klepněte na Tisk,
klepněte na Tiskárny, a poté klepněte
na Možnosti. (Vlastní kroky se mohou
lišit; toto je nejběžnější metoda.)
Z ovládacího panelu Windows dvakrát
klepněte na Tiskárny, zvýrazněte
tiskárnu, a poté klepněte na Nastavit.
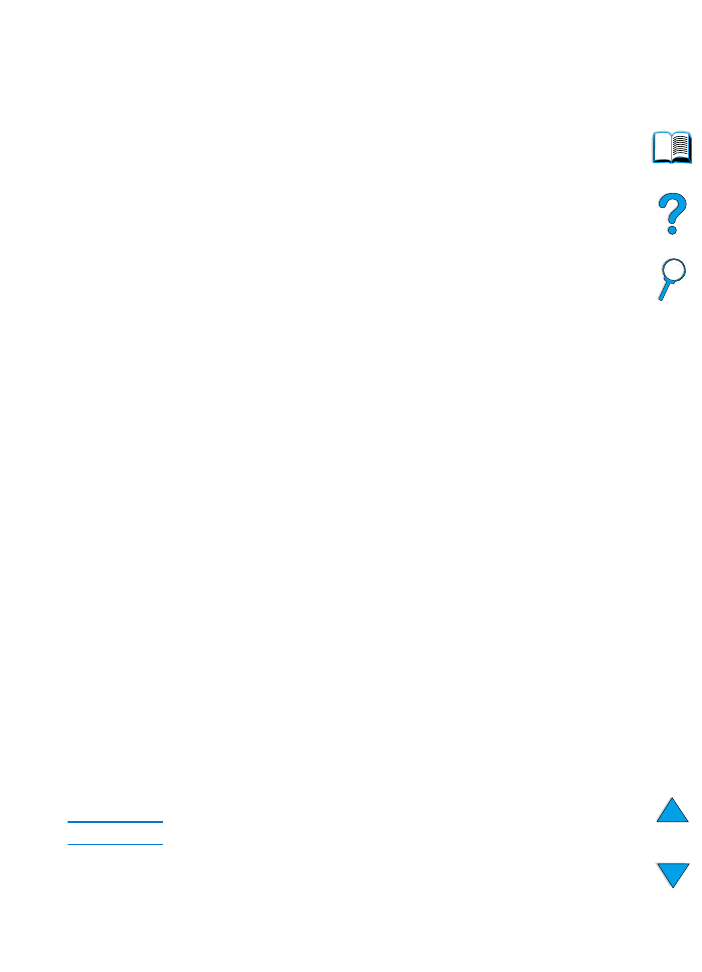
CZ
Software tiskárny
37
Vyberte správný ovladač tiskárny pro vaše potřeby
Vyberte ovladač tiskárny na základě způsobu používání tiskárny.
●
Použijte ovladač PCL 6, aby jste plně využili všech výhod vlastností
tiskárny. Pokud není nutná kompatibilita s přechozími ovladači PCL
nebo staršími tiskárnami, je doporučován ovladač PCL 6.
●
Použijte ovladač PCL 5e, pokud chcete tisknout výsledky, aby vypadaly
srovnatelně se staršími tiskárnami, nebo pro podporu fontu DIMM.
●
Použijte ovladač PS pro kompatibilitu s PostScript Úrovně 2. Určité
vlastnosti nejsou na tomto ovladači k dispozici.
●
Tiskárna automaticky přepíná mezi jazyky tiskárny PS a PCL.
Pomoc ovladačů tiskárny
Každý ovladač tiskárny má pomocnou obrazovku, která může být
aktivována tlačítkem pomoc, klávesou F1 nebo symbolem otazníku
v pravém horním rohu ovladače tiskárny (závisí na používaném operačním
systému Windows). Tyto pomocné obrazovky obsahují detailní informace
o specifickém ovladači. Pomoc ovladače tiskárny je oddělena od pomoci
aplikačního softwaru.
Manažer zdrojů HP
Manažer zdrojů HP by měl být nainstalován pouze do počítače
administrátora sítě. Manažer zdrojů HP umožní ovládat pevný disk
a vlastnosti příslušenství flash paměti, které nebyly na ovladačích. Je
požadována oboustranná komunikace.
Použijte Manažera zdrojů HP, aby jste provedli následující:
●
inicializujte disk a flash paměť
●
stáhněte, vymažte a zaveďte písma a makra na disk a flash paměť
po síti
• PostScript Typu 1, PostScript Typu 42, písma TrueType™
přeměněné do formátu PostScript, TrueType, a písma bitové
mapy PCL.
• Aby jste stáhli písma Typu 1, musí být nahrán a zapnut
Adobe Type Manager.
Po Internetu můžete získat kopii Manažera zdrojů HP. Viz “On-line služby”
na straně 159 s detaily.
Poznámka
Manažer zdrojů HP není k dispozici pro Macintosh.
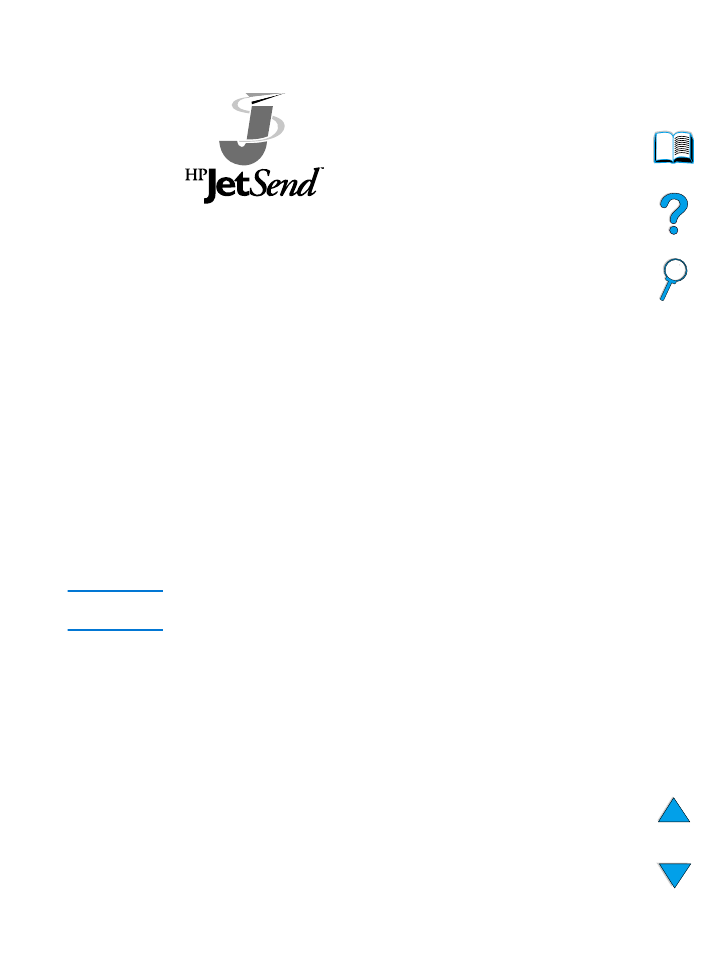
38 Kapitola 1 - Základy tiskárny
CZ
Komunikační technologie HP JetSend
HP JetSend je technologie firmy Hewlett-
Packard, která umožní přístrojům navzájem
komunikovat jednoduše a přímo. HP JetSend je
vbudován do vaší tiskárny, aby umožnil přijímání
informací ze všech HP JetSend-aktivovaných
odesílajících přístrojů kdekoli na vaší síti, ať je to
ve stejné kanceláři nebo na vzdáleném místě.
Když používáte příslušenství Rychlého
infračerveného přijímače HP, vaše tiskárna přijímá také informace ze všech
HP JetSend-aktivovaných infračervených přístrojů. Příklady odesílajících
přístrojů HP JetSend zahrnují počítače a laptopy používající software
HP JetSend nebo skenery se zabudovaným HP JetSend. HP JetSend
používá jednoduché adresování IP mezi přístroji v síti a kabelovou
komunikací mezi infračervenými přístroji.
Aby jste ve vašem počítači nebo laptopu aktivovali HP JetSend, navštivte
internetovou stránku HP JetSend (www.jetsend.hp.com/products)
s informacemi o softwaru HP JetSend. Se softwarem si budete schopní
vyměňovat vnitří dokumenty společnosti přímo mezi dvěma nebo více
počítači a posílat je na všechny aktivované tiskárny HP JetSend, bez
problémů s nekompatibilním aplikačním softwarem a verzemi. Software
HP JetSend umožní vašim kolegům vytvořit dokumenty a posílat kopie
přímo na tiskárnu bez specifických ovladačů přístroje nebo obtížemi
s konfigurací.
Můžete navštívit internetové stránky HP JetSend, aby jste zjistili, které další
přístroje jsou k dispozici, aby mohli jednoduše a přímo komunikovat
s aktivovanou tiskárnou HP JetSend.
Poznámka
Software HP JetSend nemá jazykovou verzi pro japonštinu, korejštinu,
zjednodušenou čínštinu nebo tradiční čínštinu.
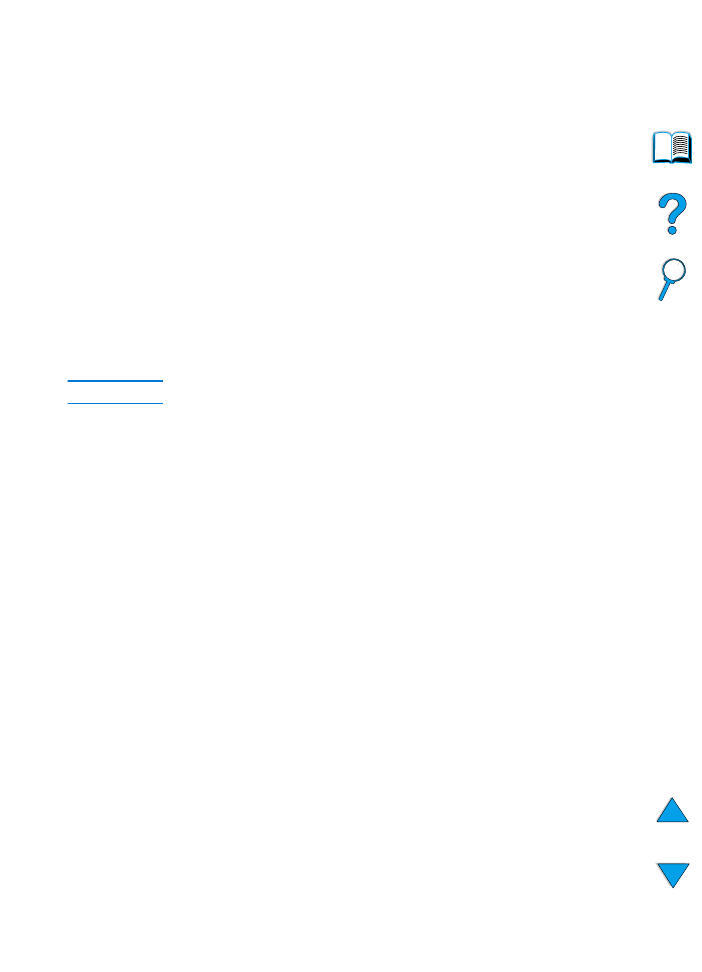
CZ
Software tiskárny
39
Jak funguje komunikační technologie JetSend
Přístroje na síti
Aby jste využili kapacitu HP JetSend mezi přístroji na síti, vytisknuli
konfigurační stránku, aby jste zjistili vaši IP adresu HP JetSend IP a dali ji
všem, kdo chtějí odeslat informace do vaší tiskárny pomocí HP JetSend.
(Viz “Konfigurační stránka” na straně 154.)
Z přístroje odesílání HP JetSend potřebujete pouze zadat adresu IP
a stisknout “Odeslat”
Infračervené zařízení
Aby jste využili kapacity infračervených zařízení HP JetSend, připojte
infračervené senzory mezi odesílající a přijímací zařízení a vyberte možnost
“Odeslat” na odesílajícím zařízení.
Zařízení automaticky zajistí nejlepší možný výsledek, protože obsahují
HP JetSend.
Poznámka
HP JetSend není k dispozici pro počítač Macintosh.
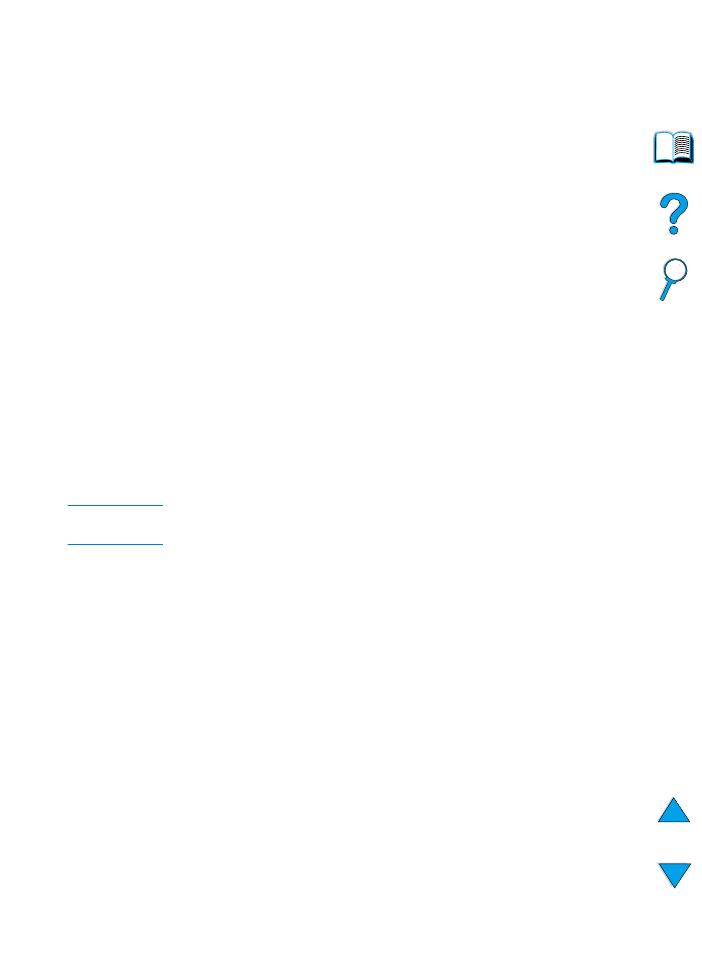
40 Kapitola 1 - Základy tiskárny
CZ