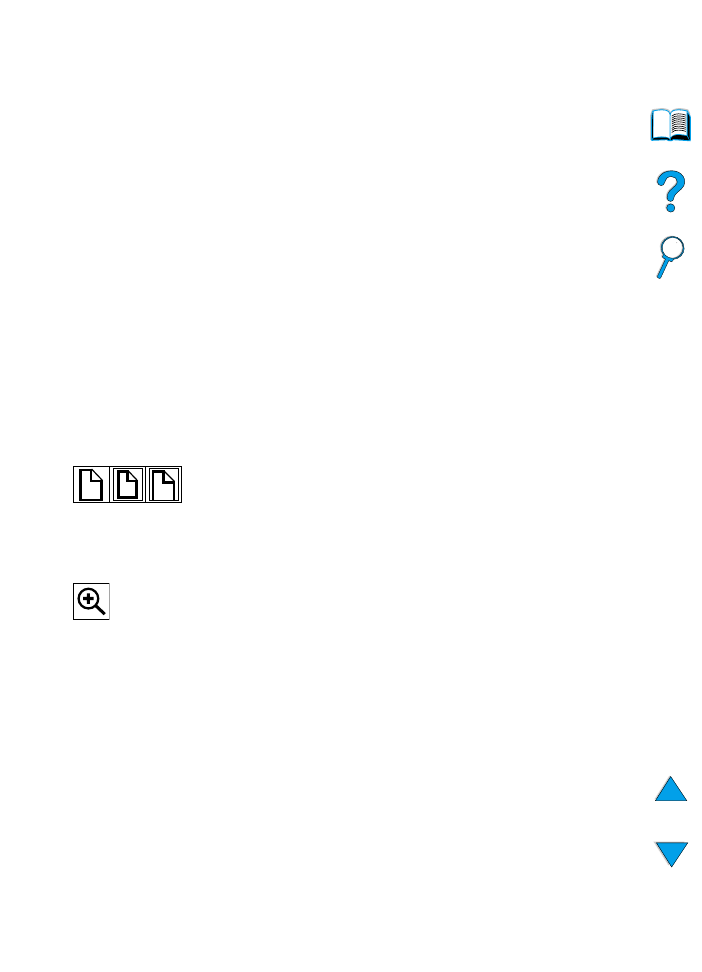
Features of Acrobat Reader
Finding information in PDF documents
To find specific information in a PDF document, click Contents or
Index in the upper-left corner of the Acrobat Reader window, and
then click the topic you want.
Viewing PDF documents
For complete instructions on how to view PDF documents, see the
online help included with Acrobat Reader.
Magnifying the Page View
You can use the zoom-in tool, the magnification box in the status bar,
or the toolbar buttons to change the screen magnification. When you
zoom in on a document, you can use the hand tool to move the page
around.
Acrobat Reader also offers magnification level choices that control
how the page fits on-screen:
Fit Page scales the page to fit within the main window.
Fit Width scales the page to fit the width of the main window.
Fit Visible fills the window with the page’s content area only.
To increase magnification: Select the zoom-in tool and click on
the document page to double the current magnification.
To decrease magnification: Select the zoom-in tool while holding
down Ctrl (Windows and UNIX
®
) or Option (Macintosh), and click
the center of the area you want to reduce.
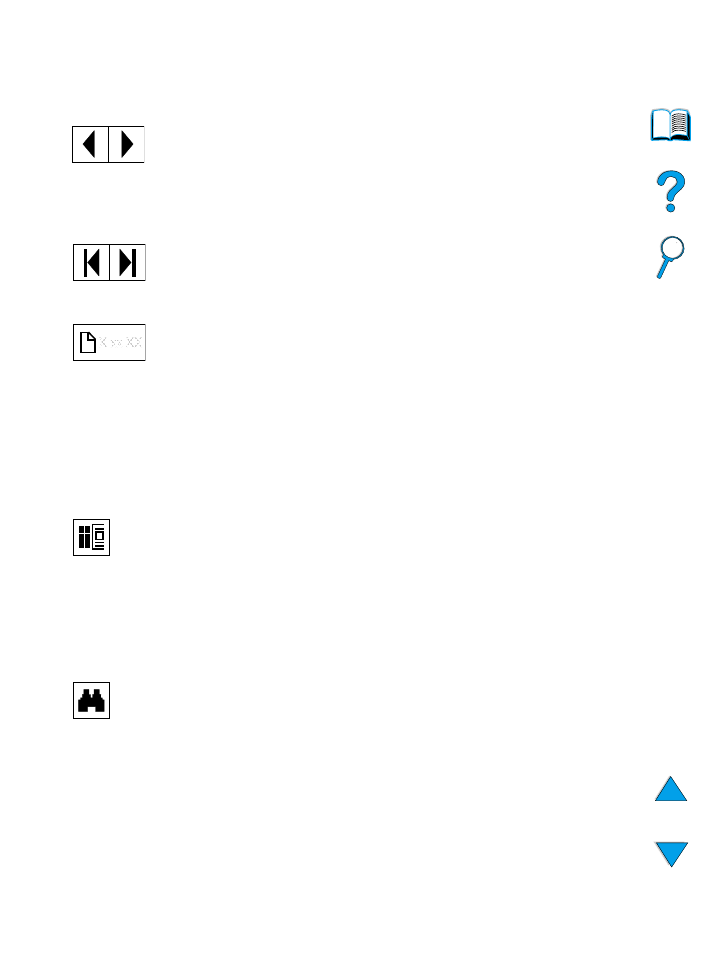
EN
How to use this online user guide 11
Paging through a document
The following options are available for paging through a document.
Browsing with thumbnails
A thumbnail is a miniature view of each document page. You can
display thumbnails in the overview area. Use a thumbnail to jump
quickly to a page and to adjust the view of the current page.
Finding words
Use the Find command to find part of a word, a complete word, or
multiple words in the active document.
Printing the document
To print selected pages: From the File menu, choose Print. Choose
Pages. In the From and To boxes type the range of pages you wish to
print. Then click OK.
To go to the next page: Click the Next Page button in the toolbar, or
press the Right Arrow or Down Arrow.
To return to the previous page: Click the Previous Page button in
the toolbar, or press the Left Arrow or Up Arrow.
To go to the first page: Click the First Page button in the toolbar.
To go to the last page: Click the Last Page button in the toolbar.
To jump to a specific numbered page: Click the page number box
in the status bar at the bottom of the main window, type the page
number, and click OK.
Click on a thumbnail to move to the page it represents.
Click on the Find button, or choose Find from the Tools menu.
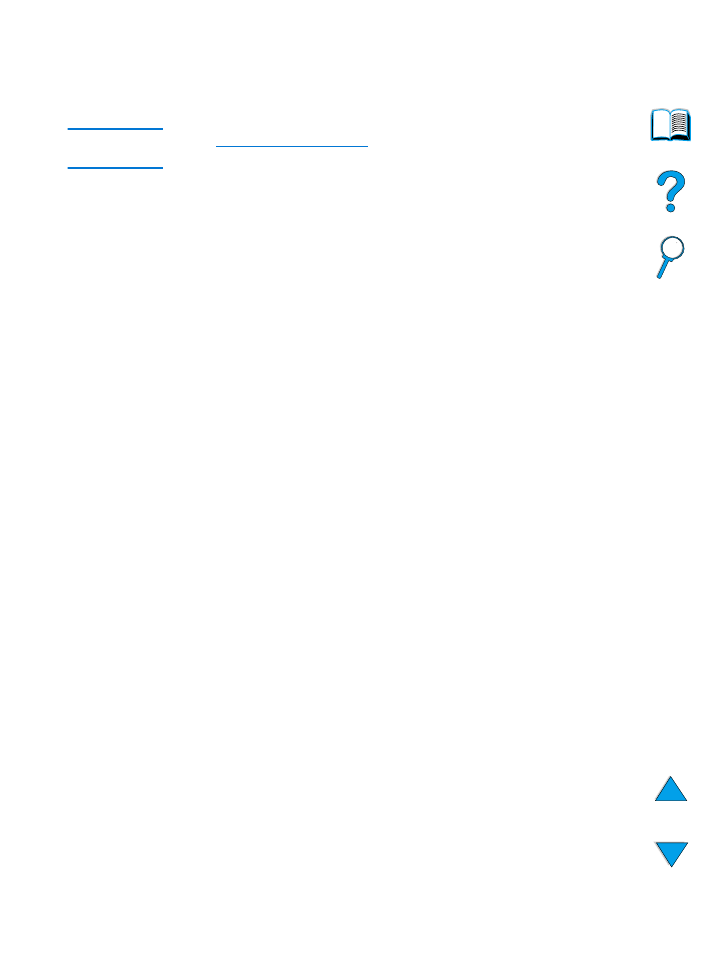
12 About this guide
EN
To print the whole document: From the File menu, choose Print.
Choose All n pages (n represents the total number of pages in the
document), then click OK.
Note
Go to
http://www.adobe.com/
for the latest versions and additional
languages of Adobe™ Acrobat Reader.
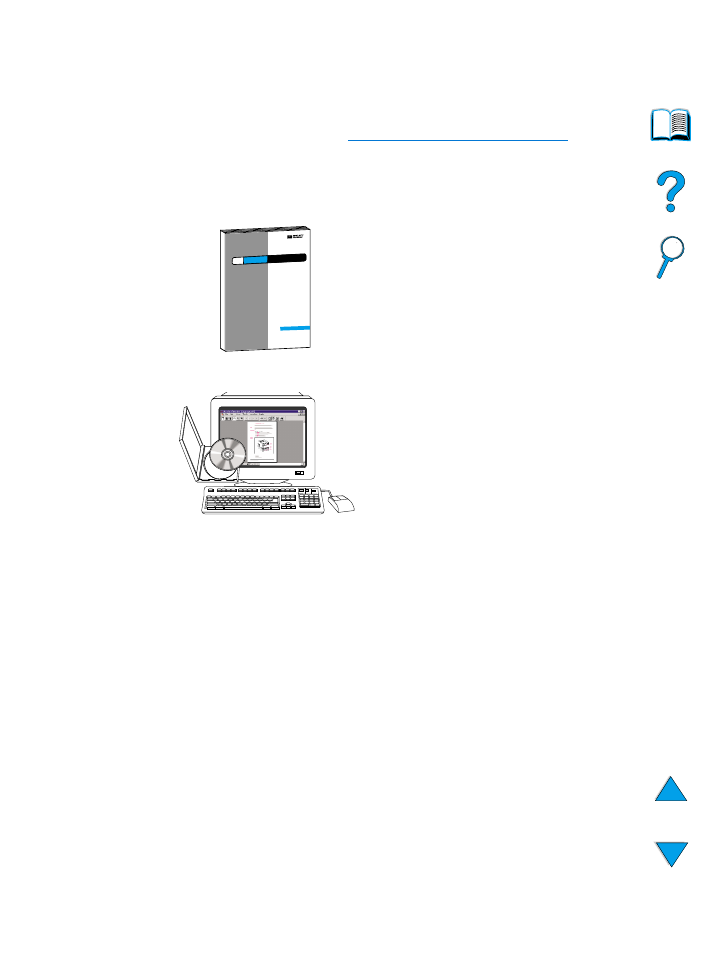
EN
Where to look for more information 13