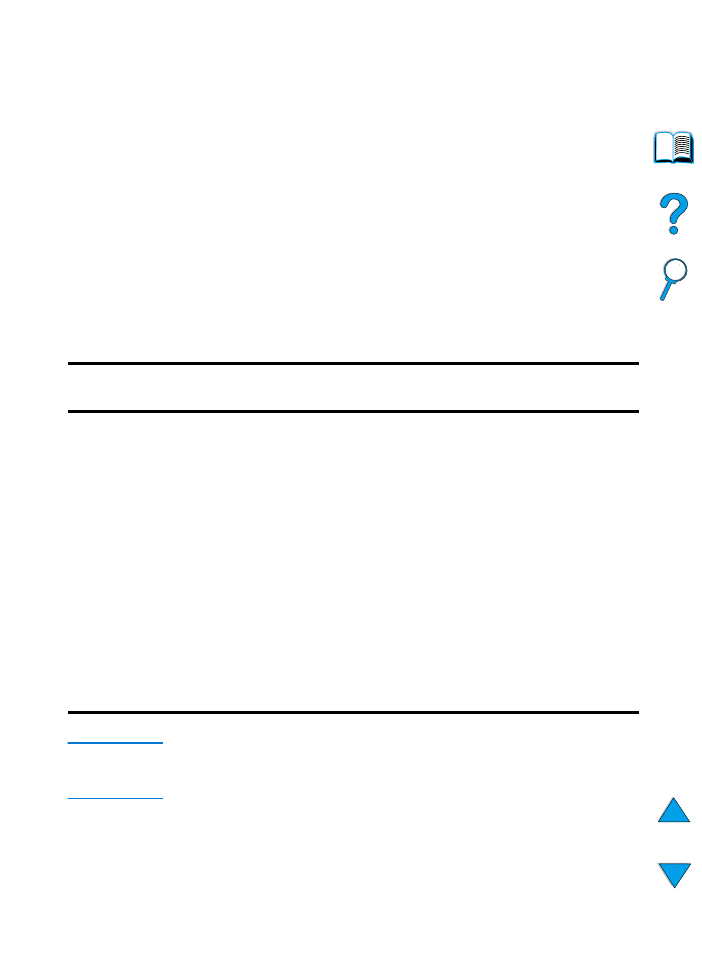
Software for Windows-based computers
Network administrators: If the printer is attached to a network
through an HP JetDirect EIO card, the printer must be configured for
that network before you can print. For Microsoft and Novell NetWare
networks, you can use the printer installation software. For other
options, refer to the HP JetDirect Print Server Administrator’s Guide
(included with printers that contain an HP JetDirect print server).
Use the Customization Utility option to create a set of disks with the
exact software you want the end users to use. This allows you to
distribute drivers without distributing administration software to end
users.
Access the Windows printer driver
To configure the driver, access it in one of the following ways:
Note
Settings in the printer driver and software application override control
panel settings. (Software application settings override printer driver
settings.)
Operating system
Temporarily change settings
(from a software application)
Change default settings
(across all applications)
Windows 9x
From the File menu, click Print, and
then click Properties. (The actual
steps can vary; this is the most
common method.)
Click the Start button, point to
Settings, and then click Printers.
Right-click the printer icon, and
choose Properties.
Windows NT 4.0
From the File menu, click Print, and
then click Properties. (The actual
steps can vary; this is the most
common method.)
Click the Start button, point to
Settings, and then click Printers.
Right-click and choose Document
Defaults or Properties.
Windows 2000
From the File menu, click Print, and
then click Properties. (The actual
steps can vary; this is the most
common method.)
Click the Start button, point to
Settings, and then click Printers.
Right-click and choose Printing
Preferences or Properties.
Windows 3.1x and
Windows NT 3.51
From the File menu, click Print, click
Printers, and then click Options.
(The actual steps can vary; this is the
most common method.)
From the Windows control panel,
double-click Printers, highlight the
printer, and click Setup.
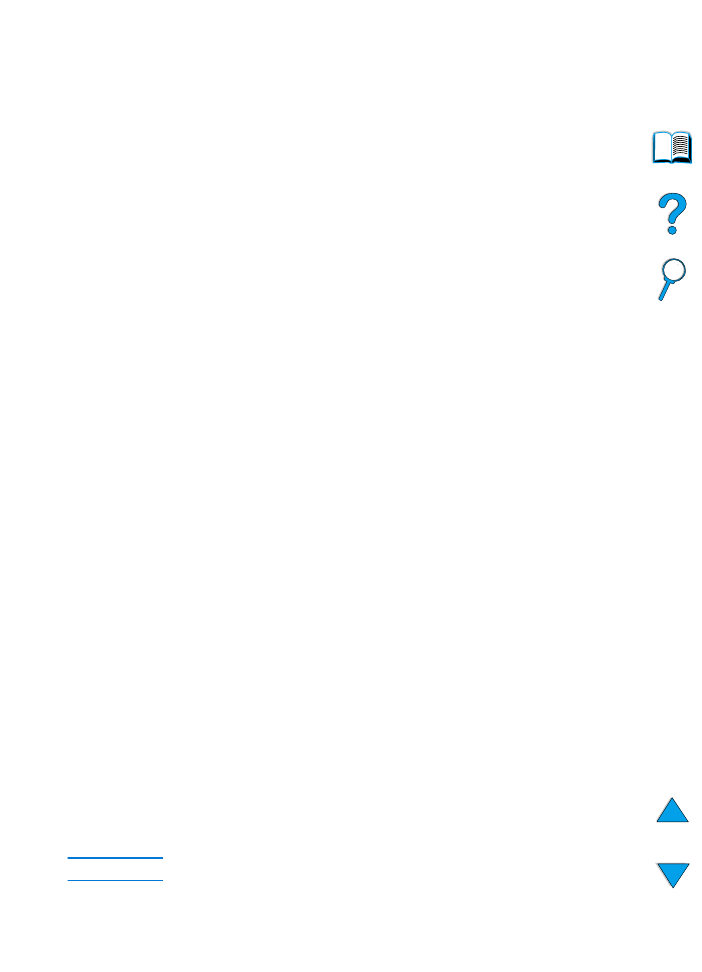
EN
Printer software 37
Choose the right printer driver for your needs
Choose a printer driver based on the way you use the printer.
●
Use the PCL 6 driver to take full advantage of the printer’s
features. Unless backward compatibility with previous PCL
drivers or older printers is necessary, the PCL 6 driver is
recommended.
●
Use the PCL 5e driver if you want print results to look comparable
to those from older printers, or for font DIMM support.
●
Use the PS driver for compatibility with PostScript Level 2.
Certain features are not available in this driver.
●
The printer automatically switches between PS and PCL printer
languages.
Printer driver help
Each printer driver has help screens that can be activated either from
the Help button, the F1 key, or a question mark symbol in the upper
right corner in the printer driver (depending on the Windows operating
system used). These help screens give detailed information about the
specific driver. Printer driver help is separate from the software
application help.
HP Resource Manager
The HP Resource Manager should be installed only on the network
administrator’s computer. The HP Resource Manager allows you to
control the hard disk and flash memory accessory features not found
in the drivers. Bidirectional communication is required.
Use the HP Resource Manager to do the following:
●
initialize disk and flash memory
●
download, delete, and manage fonts and macros to disk and flash
memory across networks
• PostScript Type 1, PostScript Type 42, TrueType™ fonts
converted to PostScript format, TrueType, and PCL bitmap
fonts
• To download Type 1 fonts, Adobe Type Manager must be
loaded and turned on.
You can obtain a copy of HP Resource Manager over the Internet.
See “Online services” on page 157 for details.
Note
HP Resource Manager is not available for the Macintosh.
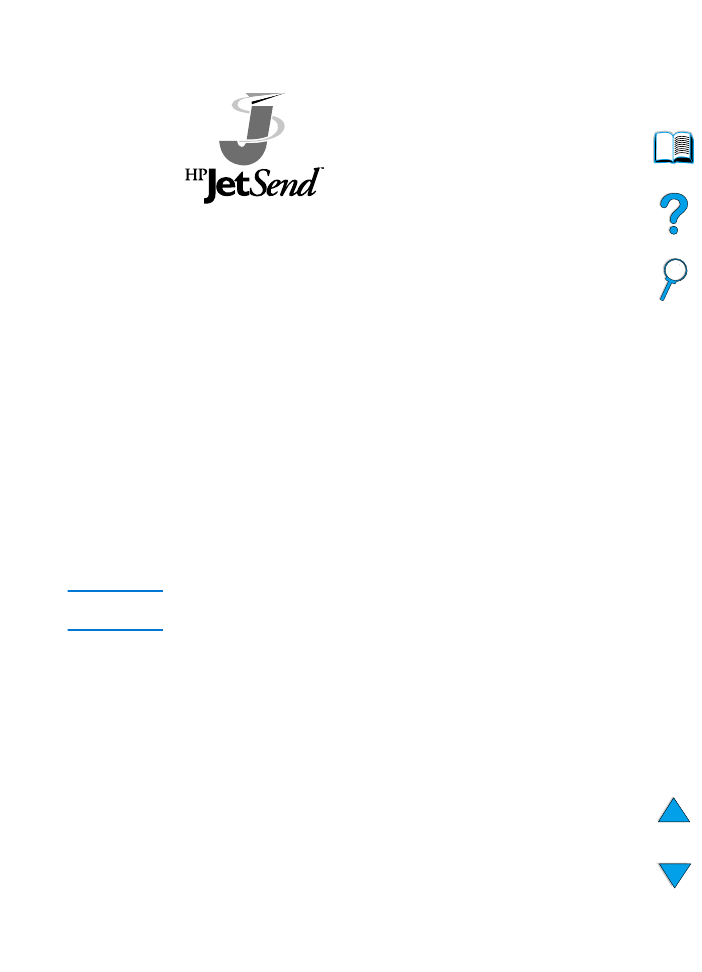
38 Chapter 1 - Printer basics
EN
HP JetSend communications technology
HP JetSend is a technology from Hewlett-
Packard that allows devices to communicate
with each other simply and directly. HP
JetSend is built into your printer, allowing it to
receive information from any HP JetSend-
enabled sending device anywhere on your
network, whether it is in the same office or at
a remote location. When you use the HP Fast
InfraRed Receiver accessory, your printer can also receive
information from any HP JetSend-enabled infrared device. Examples
of HP JetSend sending devices include computers or laptops running
HP JetSend software or scanners with HP JetSend built in.
HP JetSend uses simple IP addressing between networked devices
and cableless communication between infrared devices.
To enable HP JetSend on your computer or laptop, visit the
HP JetSend website (www.jetsend.hp.com/products) for information
on HP JetSend software. With the software, you will be able to
exchange intra-company documents directly between two or more
computers and send to any HP JetSend enabled printers, without the
problems of incompatible software applications or versions.
HP JetSend software will allow your colleagues to create documents
on their computers and send copies directly to this printer without any
device-specific drivers or configuration difficulties.
You can visit the HP JetSend website to learn which other devices are
available to communicate easily and directly with your HP JetSend-
enabled printer.
Note
HP JetSend software is not supported for the languages of Japanese,
Korean, Simplified Chinese, or Traditional Chinese.
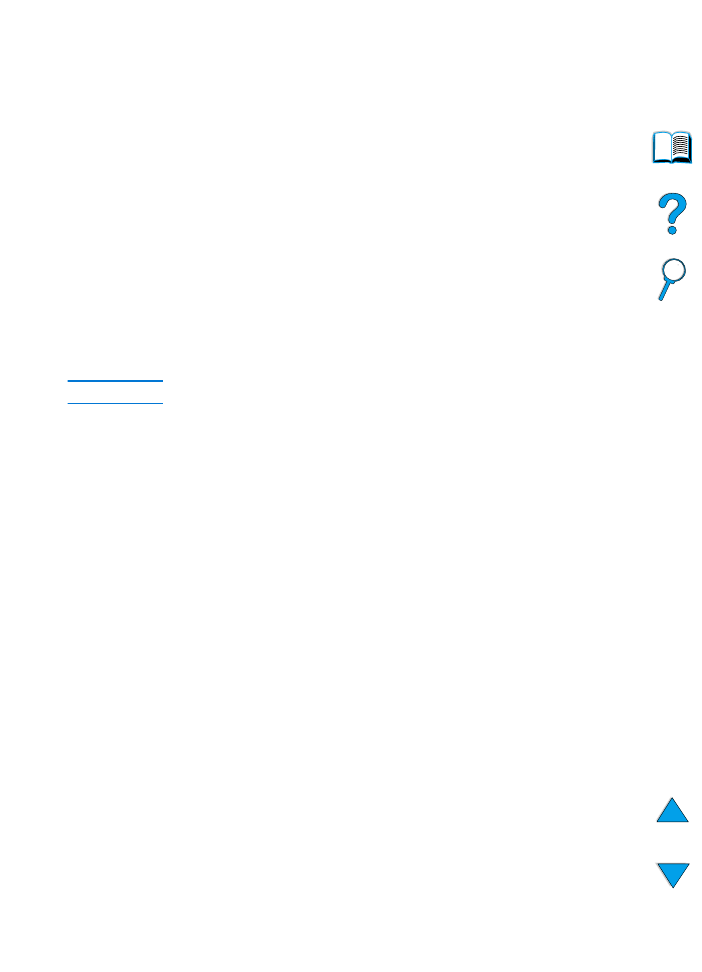
EN
Printer software 39
How the JetSend communications technology works
Networked devices
To use the HP JetSend capability between networked devices, print a
configuration page to find your HP JetSend IP address, and give your
address to anyone who wants to send information to your printer via
HP JetSend. (See “Configuration page” on page 152.)
From an HP JetSend sending device, a person only needs to enter
the printer’s IP address and press “send.”
Infrared devices
To use HP JetSend infrared capability, line up the infrared sensors
between the sending and receiving devices, and choose the “send”
option on the sending device.
The devices will automatically negotiate the best possible outcome
because they have HP JetSend in them.
Note
HP JetSend software is not available for the Macintosh computer.
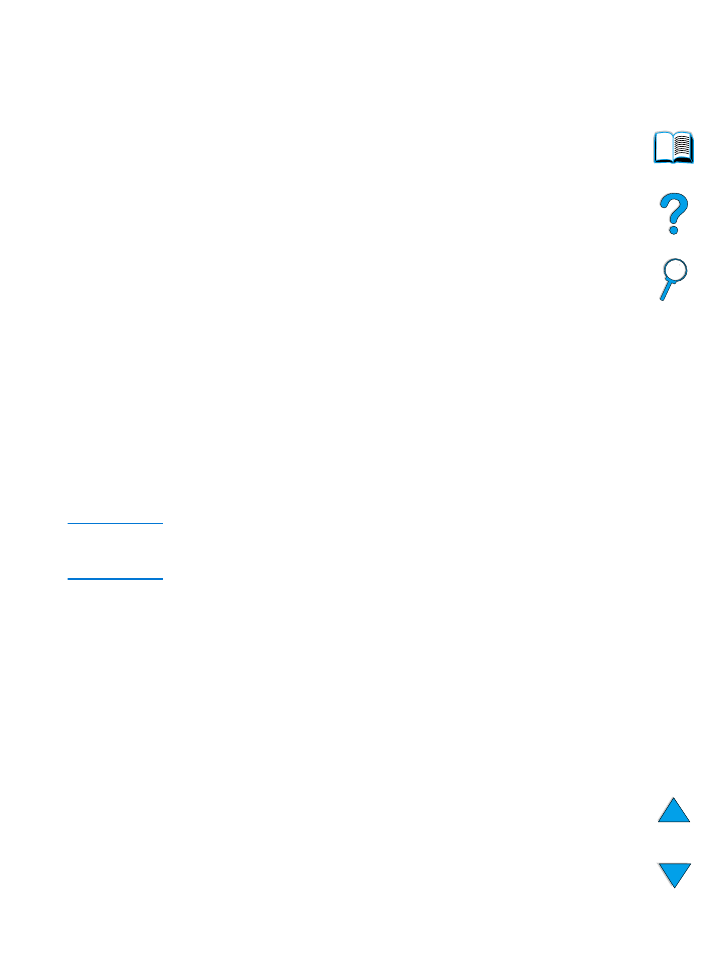
40 Chapter 1 - Printer basics
EN