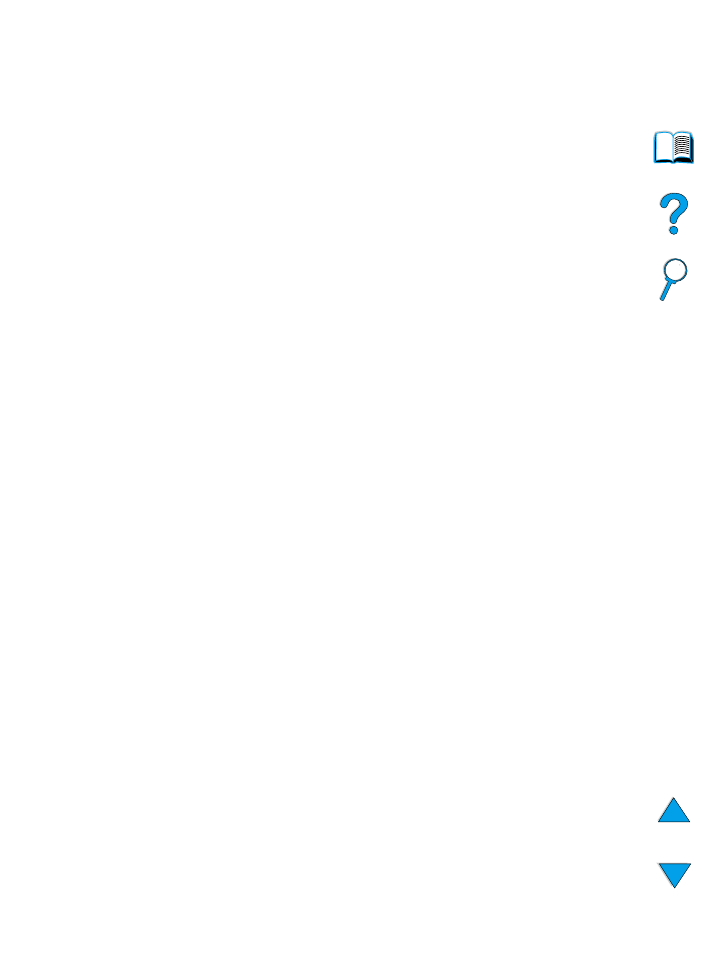
Customizing what tray is used for printing
Understanding tray order
When the printer receives a print job, it selects the paper tray by trying
to match the requested paper type and size with what has been
loaded in the trays. Using an “autoselect” process, it searches all
available input paper trays for the paper that satisfies the request,
starting with the bottom tray and ending with the top tray (tray 1). The
printer begins printing the job as soon as it finds the proper type/size.
If any paper is loaded in tray 1 and tray 1 is set to
FIRST
mode in the
Paper Handling Menu, the printer will always pull paper from tray 1
first. (See the explanation of FIRST mode in “Customizing tray 1
operation” on page 69.)
If the search fails, the printer displays a message on the control panel
requesting you to load the correct paper type/size. You can load that
paper type/size, or you can override the request by entering a
different type/size at the control panel.
If a tray runs out of paper during a print job, the printer automatically
switches to any paper tray that contains the same paper type/size.
The autoselect process changes somewhat if you customize tray 1
operation (as explained in “Customizing tray 1 operation” on page 69)
or set tray 1 for manual feed (as explained in “Manually feeding paper
from tray 1” on page 71).
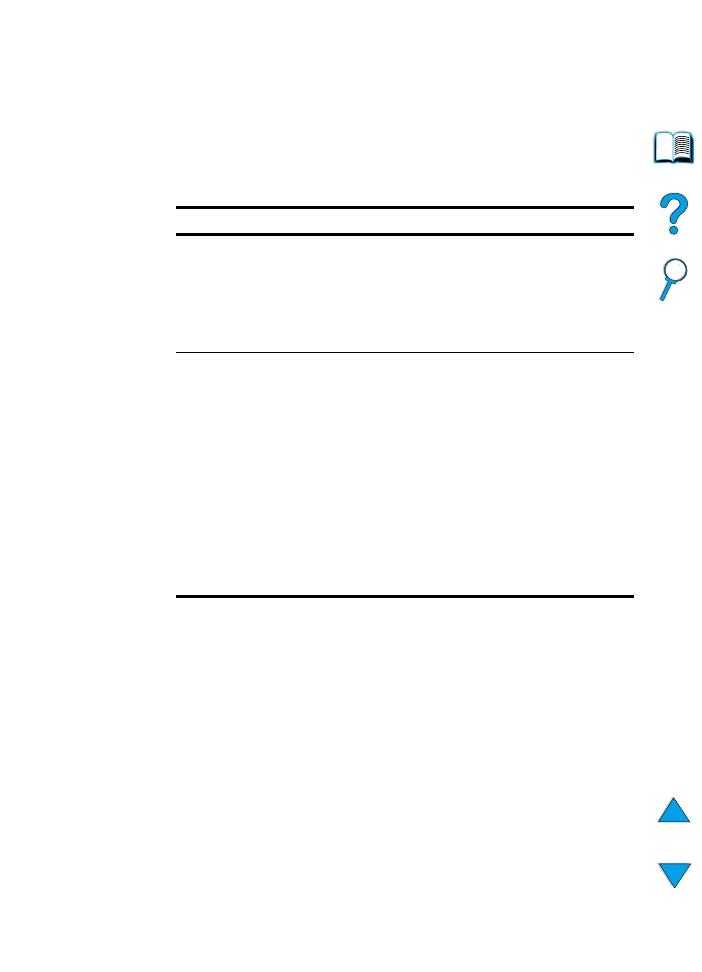
EN
Advanced printing tasks 69
Customizing tray 1 operation
The printer can be set to print from tray 1 as long as it is loaded, or to
print only from tray 1 if the type of paper loaded is specifically
requested. Set
TRAY 1 MODE=FIRST
or
TRAY 1 MODE=CASSETTE
in
the Paper Handling Menu at the printer control panel (see “Paper
Handling Menu” on page 210).
Setting
Explanation
TRAY 1
MODE=FIRST
Means that the printer usually pulls paper from
tray 1 first unless it is empty or closed. If you do not
keep paper in tray 1 all the time, or you use tray 1
only for manually feeding paper, keep the default
setting of
TRAY 1 MODE=FIRST
in the Paper
Handling Menu.
TRAY 1
MODE=CASSETTE
Means that the printer treats tray 1 like trays 2, 3,
and 4. Instead of looking for paper in tray 1 first, the
printer pulls paper from the tray that matches type
and size settings selected from the software.
When
TRAY 1 MODE=CASSETTE
is set, an option
appears in the Paper Handling Menu to configure
size as well as type settings for tray 1.
Through the printer driver, you can select paper
from any tray (including tray 1) by type, size, or
source. To print by type and size of paper, see
“Printing by type and size of paper (locking trays)”
on page 70.
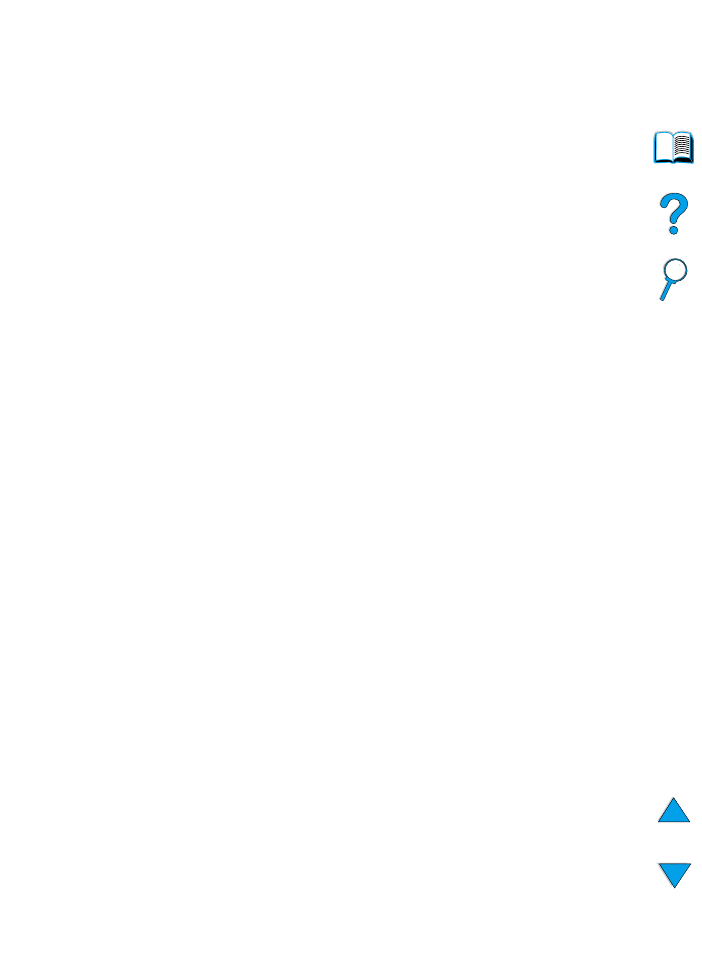
70 Chapter 2 - Printing tasks
EN
Printing by type and size of paper (locking trays)
You can configure the printer to select paper by type (such as plain or
letterhead) and size (such as letter or A4), as opposed to source (a
paper tray).
See “Supported sizes and weights of paper” on page 189 and
“Supported types of paper” on on page 192.
Benefits of printing by type and size of paper
If you frequently use several different kinds of paper, once trays are
set up correctly, you do not have to check which paper is loaded in
each tray before you print. This is especially helpful when the printer
is shared, and more than one person loads or removes paper.
Printing by type and size of paper is a way to be sure that print jobs
always print on the desired paper. (Some older model printers have a
feature which “locks out” trays to prevent printing on the wrong paper.
Printing by type and size of paper eliminates the need to lock out
trays.)
To print by type and size of paper
1
Be sure to load the trays correctly and make all three
adjustments. (See the sections on loading paper, starting with
“Loading tray 1” on page 46).
2
From the Paper Handling Menu in the printer control panel, select
the paper type for each tray. If you are unsure what type you are
loading (such as bond or recycled), check the label on the
package of paper.
3
Select the paper size settings from the control panel.
• Tray 1: If the printer has been set to
TRAY 1 MODE=CASSETTE
from the Paper Handling Menu, also set the paper size from
the Paper Handling Menu. If custom paper is loaded, set the
size of custom paper from the Printing Menu to match the
paper loaded in tray 1. To print custom-size paper, see
“Guidelines for printing custom-size paper” on page 63.
• Trays 2, 3, and 4: Paper size is automatically detected when
paper is properly loaded into the tray and the paper size
adjustments have been made to match the paper size (see
“Loading trays 2, 3, and 4” on page 47 for information on tray
adjustments). If custom paper is loaded, set the size of custom
paper from the Printing Menu to match the paper loaded in the
tray. Set the paper size slider in the tray to Custom. To print
custom-size paper, see “Guidelines for printing custom-size
paper” on page 63.
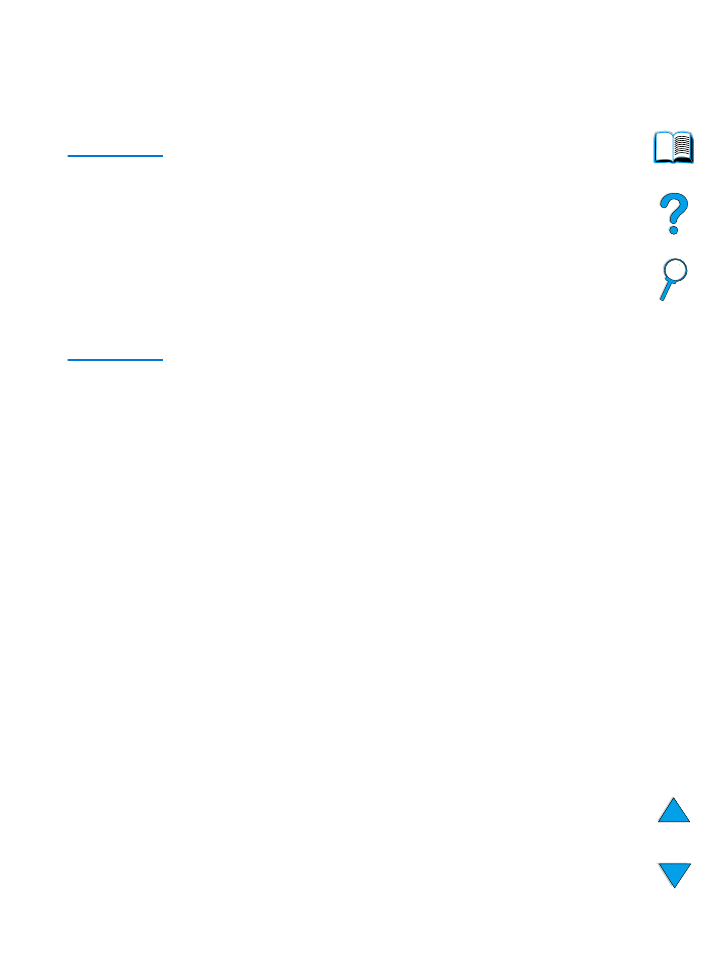
EN
Advanced printing tasks 71
• Optional envelope feeder: Set the paper size from the Paper
Handling Menu.
4
From the software or printer driver, select the desired type and
size of paper.
Note
The type and size settings can also be configured from HP Web
JetAdmin software for networked printers. See the printer driver online
help.
To print by type and size, it might be necessary to unload or close tray
1, or set
TRAY 1 MODE=CASSETTE
from the Paper Handling Menu in the
printer control panel. For more information, see “Customizing tray 1
operation” on page 69.
Settings in the printer driver and software application override control
panel settings. (Software application settings generally override printer
driver settings.)
Manually feeding paper from tray 1
The manual feed feature is another way of printing on special paper
from tray 1. Setting manual feed to on either from the printer control
panel or from the printer driver will stop the printer after each job is
sent, allowing you time to load special media in tray 1. Press
G
O
to
continue printing.
If there is already paper in tray 1 when you send the print job and the
printer control panel has
TRAY 1= FIRST
as the default configuration
for tray 1 operation, the printer will not stop and wait for paper to be
loaded. To use this feature, set
TRAY 1=CASSETTE
in the Paper
Handling Menu (see the description of “
TRAY 1 MODE= FIRST
” on
page 210).
If you have selected
MANUAL FEED=ON
in the printer control panel, this
setting will override the printer driver, and all print jobs sent to the
printer will request manually fed paper in tray 1 unless a specific tray
has been selected from the printer driver. If this feature is to be used
only occasionally, it is best to set
MANUAL FEED=OFF
in the printer
control panel and to select the manual feed option from within the
printer driver on a job-by-job basis.
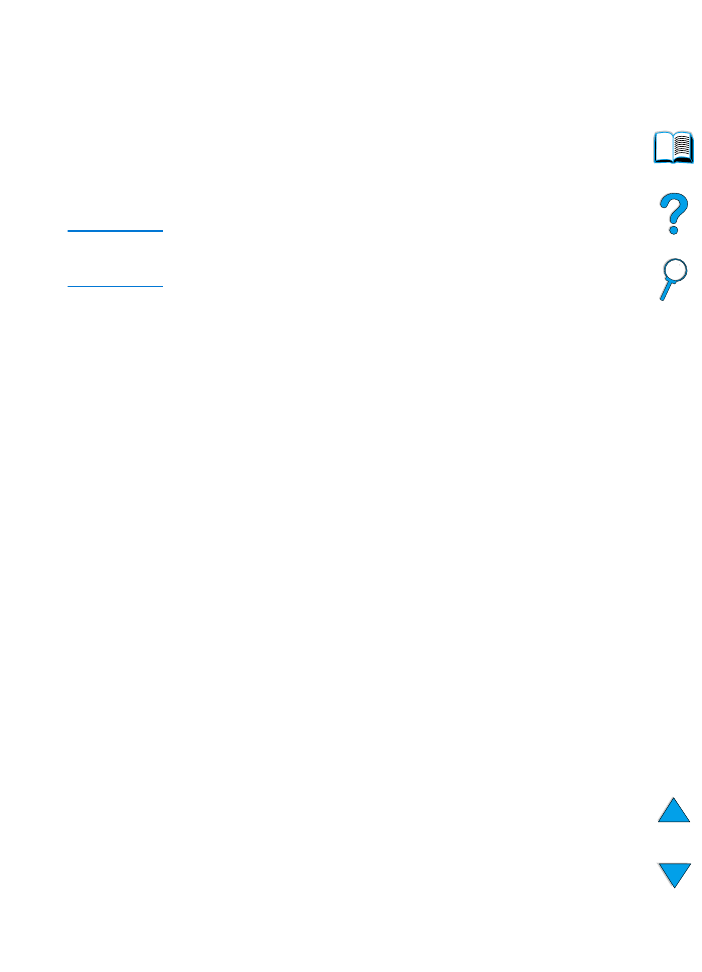
72 Chapter 2 - Printing tasks
EN