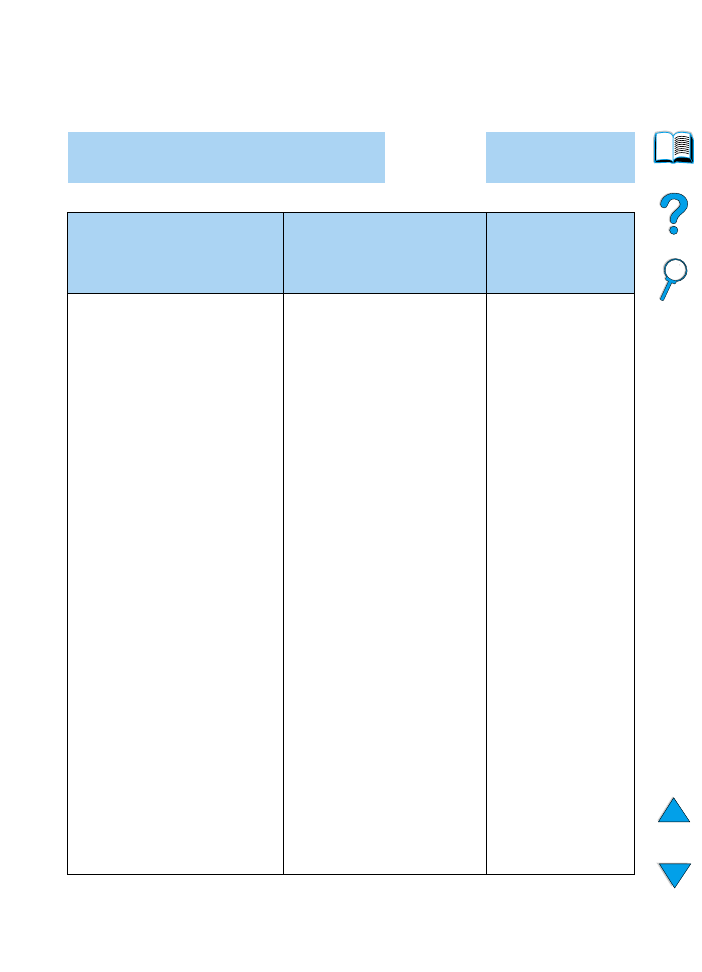
Troubleshooting flowchart for Macintosh
users
1
Can you print from a software
application?
YES
➜
Go to step
2
.
NO
The Macintosh computer is
not communicating with the
printer.
Auto Setup did not
automatically set up the
printer.
The printer driver
icon does not
appear in the
Chooser.
• Make sure the printer control
panel displays
READY
(see the first
page of “Troubleshooting
flowchart” on page 137).
• Make sure the correct printer
driver is selected in the left half of
the Chooser. Then make sure
that the desired printer name is
selected (highlighted) on the right
half of the Chooser. There will be
an icon next to the printer name
after the driver has been set up
and configured with the PPD.
• If the printer resides on a network
with multiple zones, make sure
the correct zone is selected in the
AppleTalk Zones box in the
Chooser.
• Make sure the correct printer has
been chosen in the Chooser by
printing a configuration (see
“Configuration page” on
page 152). Make sure the name
of the printer displayed on the
configuration page matches the
printer in the Chooser.
• Make sure AppleTalk is active.
(Select this in the Chooser or in
the AppleTalk control panel,
whichever is applicable for your
OS version.)
• Make sure the computer and
printer are on the same network.
From Control Panels in the Apple
menu, select the Network (or the
AppleTalk) control panel and then
choose the correct network (for
example, LocalTalk or EtherNet).
• Set up the printer manually by
selecting Configure.
• Reinstall the printer software.
(See the getting started guide.)
• Select an alternate PPD (see
“Selecting an alternate PPD”
on page 145).
• The PPD might have been
renamed. If so, select the
renamed PPD (see “Selecting
an alternate PPD” on
page 145).
• A network queue might be
present.
• Make sure the Apple
LaserWriter 8
Chooser extension
resides in the
Extensions folder.
• If it is not present
anywhere on your
system, contact
Apple Computer, Inc.
➜
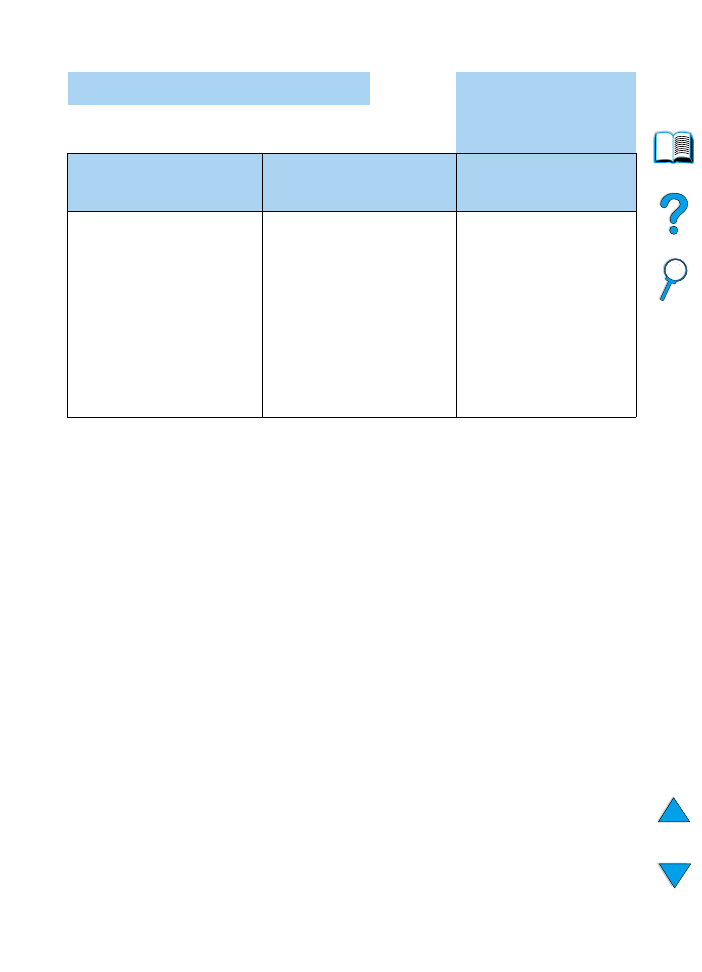
144 Chapter 4 - Problem solving
EN
2
Does the job print as expected?
YES
➜
For other problems,
check the Contents, the
Index, or the printer
online help.
NO
The print job is
not sent to the
desired printer.
The print job
has incorrect
fonts.
The computer cannot be
used while the printer is
printing.
• Another printer with the same
or similar name might have
received the print job. Verify
that the printer name matches
the name selected in the
Chooser (see “Selecting an
alternate PPD” on page 145).
• If you are printing an .eps file,
try downloading the fonts
contained in the .eps file to
the printer before printing.
Use the HP LaserJet Utility
(see “HP LaserJet Utility” on
page 40).
• If the document is not printing
with New York, Geneva, or
Monaco fonts, go into the
Page Setup dialog box, and
select Options to deselect
substituted fonts.
• Select Print in
Background from the
Background Printing menu
in the Print Dialog box.
Status messages will be
redirected to the Desktop
Print Monitor, allowing the
computer to continue
working while the printer is
printing.
➜
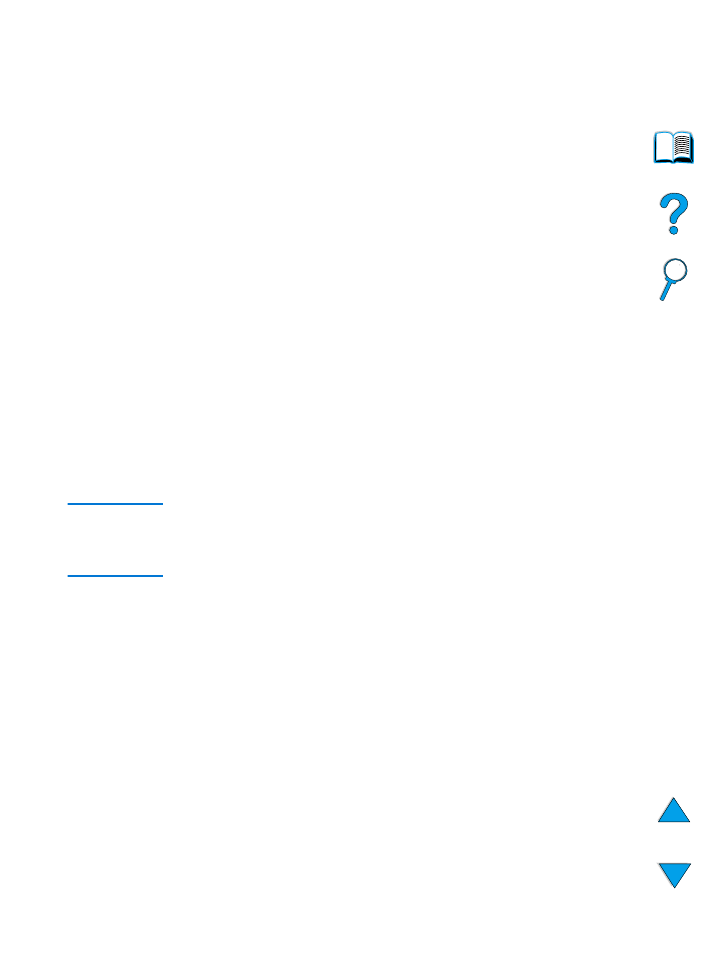
EN
Determining printer problems 145
Selecting an alternate PPD
1
Open the Chooser from the Apple menu.
2
Click the LaserWriter 8 icon.
3
If you are on a network with multiple zones, select the zone in the
AppleTalk Zones box where the printer is located.
4
Click the printer name you want to use in the Select a PostScript
Printer box. (Double-clicking will immediately generate the next
few steps.)
5
Click Setup. (This button might read Create for first-time setup.)
6
Click Select PPD.
7
Find the desired PPD in the list and click Select. If the desired
PPD is not listed, choose one of the following options:
• Select a PPD for a printer with similar features.
• Select a PPD from another folder.
• Select the generic PPD by clicking Use Generic. The generic
PPD allows you to print, but limits your access to printer
features.
8
In the Setup dialog box, click Select, and then click OK to return
to the Chooser.
Note
If you manually select a PPD, an icon might not appear next to the
selected printer in the Select a PostScript Printer box. In the
Chooser, click Setup, click Printer Info, and then click Update Info to
bring up the icon.
9
Close the Chooser.
Renaming the printer
If you are going to rename the printer, do this before selecting the
printer in the Chooser. If you rename the printer after selecting it in
the Chooser, you will have to go back into the Chooser and
reselect it.
Use the Set Printer Name feature in the HP LaserJet Utility to
rename the printer.
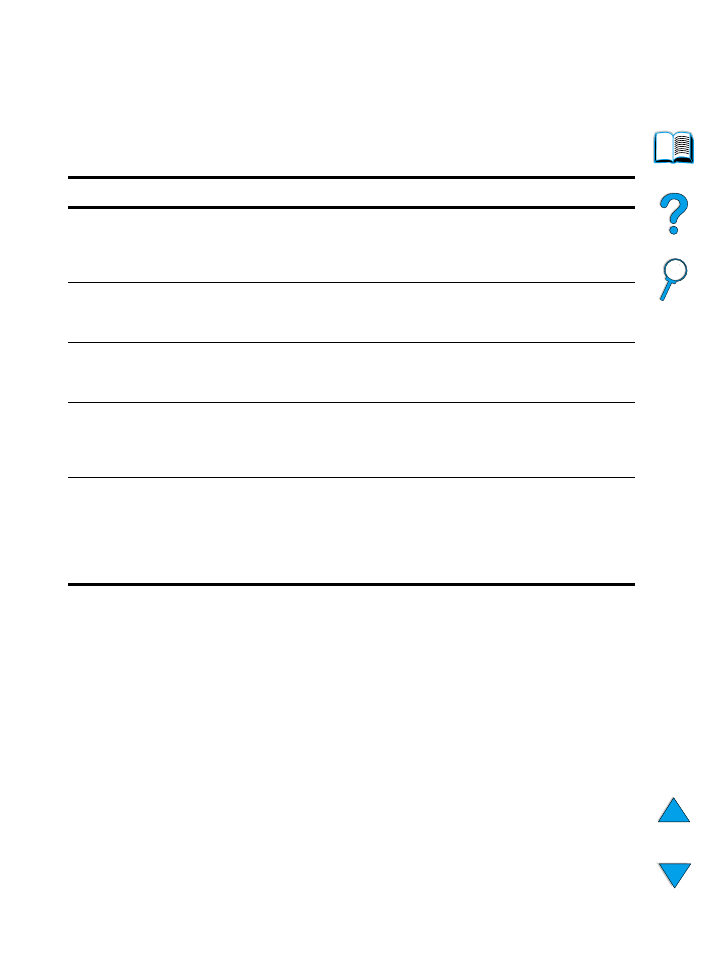
146 Chapter 4 - Problem solving
EN