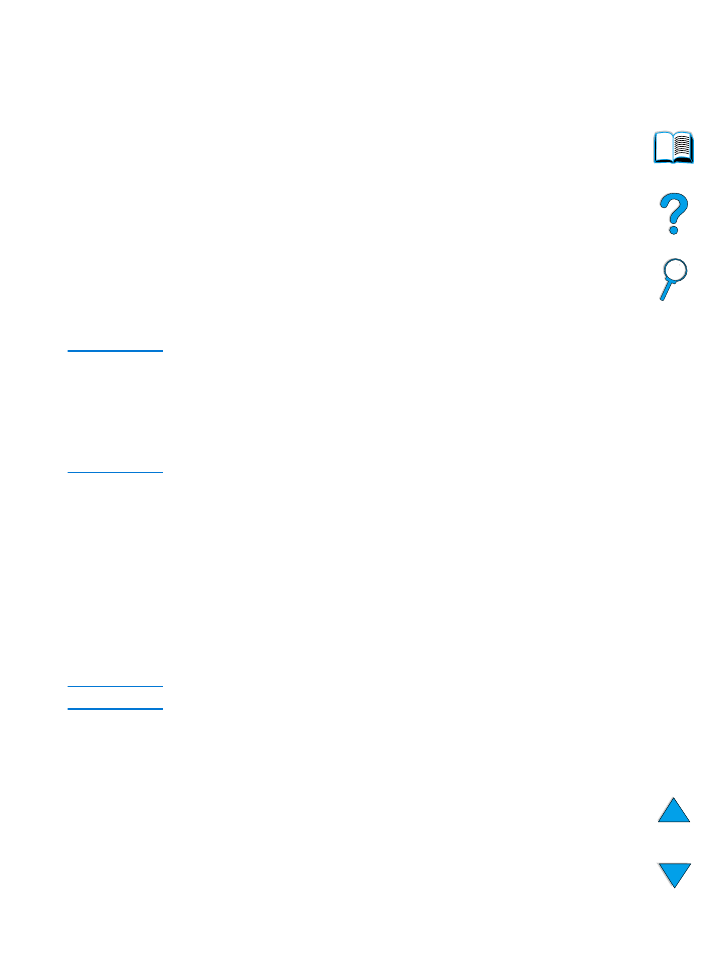
Understanding printer messages
The table in this section explains messages that might appear on the
printer control panel. Printer messages and their meanings are listed
in alphabetical order, with numbered messages following.
If a message persists:
●
If a message persists requesting that you load a tray, or if a
message indicates that a previous print job is still in the printer’s
memory, press
G
O
to print or press
C
ANCEL
J
OB
to clear the job
from the printer’s memory.
●
If a message persists after performing all of the recommended
actions, contact an HP-authorized service or support provider
(see “HP Customer Care Service and Support” on page 157).
Note
Not all messages are described in this user guide (many are self-
explanatory).
Some printer messages are affected by the Auto Continue and
Clearable Warning settings from the Configuration Menu in the printer
control panel (see the description of “
CLEARABLE WARNINGS=JOB
” on
page 220).
Using the printer online help system
This printer features an online help system on the control panel that
provides instructions for resolving most printer errors. Certain control
panel messages alternate with instructions on accessing the online
help system.
Whenever a
?
appears in an error message or the message
alternates with
FOR HELP PRESS THE ? KEY
, press the right side of
the
I
TEM
key to navigate through a sequence of instructions.
Note
To exit the online help system, press either
G
O
or
S
ELECT
.
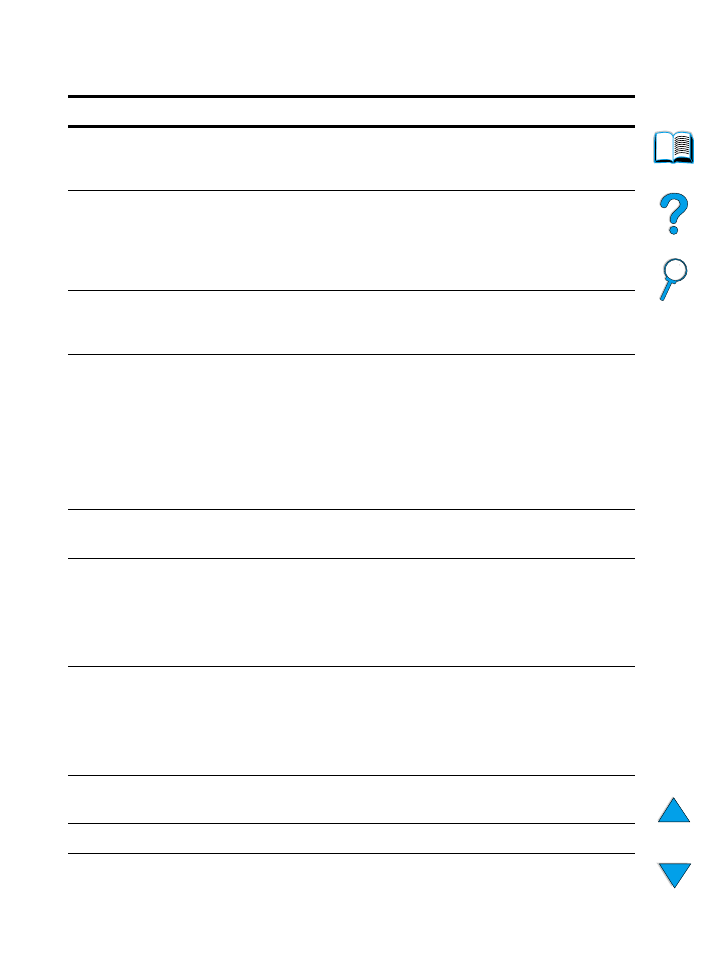
112 Chapter 4 - Problem solving
EN
Printer messages
Message
Explanation or recommended action
ACCESS DENIED
MENUS LOCKED
The printer control panel function you are trying to access has been
locked to prevent unauthorized access.
See your network administrator.
BAD DUPLEXER
CONNECTION
The duplexer is not properly connected to the printer.
Ensure that the right-angle power cord that shipped with the printer
is being used.
Try removing and reinstalling the duplexer. Then turn the printer off
and back on.
BAD ENV FEEDER
CONNECTION
The envelope feeder is not connected properly to the printer.
Try removing and reinstalling the envelope feeder. Then turn the
printer off and back on.
BAD OPT TRAY
CONNECTION
There is a problem with an optional 500-sheet paper tray connection
with the printer:
• the tray is not connected properly
• more than two optional 500-sheet paper trays have been installed
(the printer cannot support more than four trays total)
• the electronics in the paper tray are faulty
Try removing and reinstalling the paper tray. Then turn the printer off
and back on.
CANNOT DUPLEX
CLOSE REAR BIN
The printer cannot duplex because the rear output bin is open.
Close the rear output bin.
CHECK INPUT
DEVICE
alternates with
PAPER PATH OPEN
PLEASE CLOSE IT
The optional input tray cannot feed paper to the printer because a
door or paper guide is open.
Check the doors and paper guides and close any that are open.
CHECK OUTPUT
DEVICE
alternates with
CLOSE OUTPUT
DELIVERY PATH
The optional output device is not properly connected to the printer. A
proper connection must be made for printing to continue.
CHECKING PAPER
PATH
The engine is checking for possible paper jams or paper that was not
cleared from the printer.
CLOSE TOP COVER
The top cover is open and must be closed for printing to continue.
DISK DEVICE
FAILURE
The EIO disk had a critical failure and can no longer be used.
Remove the EIO disk and replace it with a new one.
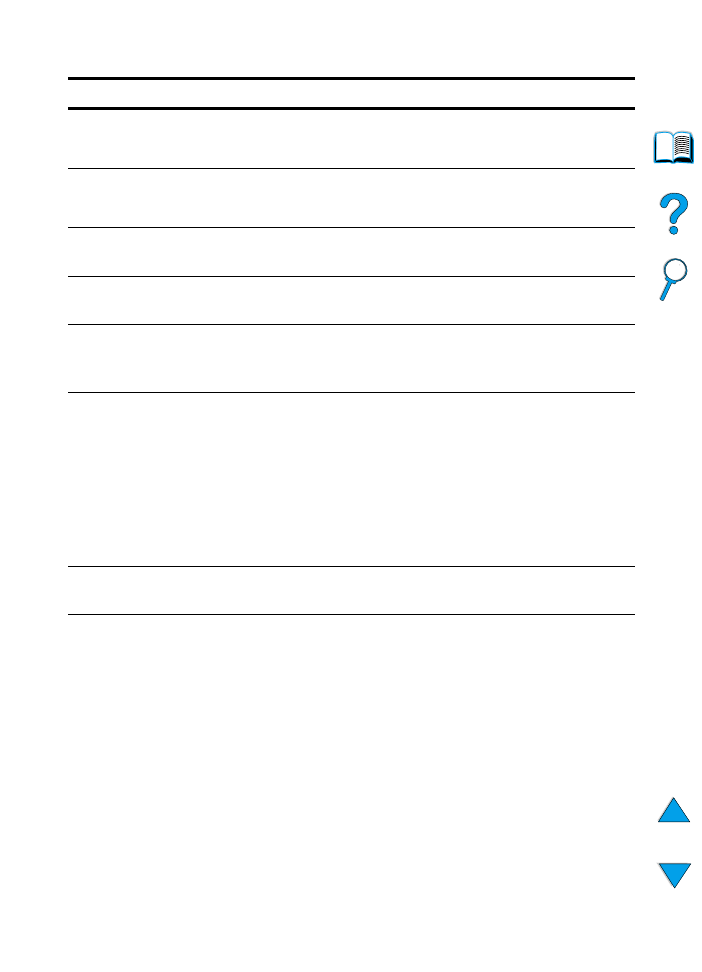
EN
Understanding printer messages 113
DISK FILE
OPERATION FAILED
The requested operation could not be performed. You might have
attempted an illegal operation, such as trying to download a file to a
non-existent directory.
DISK FILE
SYSTEM IS FULL
Delete files from the EIO disk and then try again. Use HP Resource
Manager to download or delete files and fonts. (See the software help
for more information.)
DISK IS
WRITE PROTECTED
The EIO disk is protected, and no new files can be written to it.
Disable the write protection through HP Resource Manager.
EIO [n] DISK
INITIALIZING
The disk accessory in EIO slot
[n]
is initializing.
EIO [n] DISK
NOT FUNCTIONAL
The EIO disk is not working correctly.
Remove the EIO disk from the slot indicated by
[n]
.
Replace it with a new EIO disk.
EIO [n]
INITIALIZING
alternates with
DO NOT POWER OFF
Wait for the message to disappear (up to 5 minutes). If the printer EIO
card is operating correctly and communicating with the network, this
message disappears after approximately 1 minute and no action is
required.
If the EIO card is unable to communicate with the network, this
message remains for 5 minutes and then disappears. In this case the
printer is not communicating with the network (even though the
message is no longer present). The problem may be a bad EIO card,
a bad cable or connection on the network, or a network problem.
Contact your network administrator.
EIO [n] DISK
SPINNING UP
The disk accessory in EIO slot
[n]
is initializing.
ENV FEEDER LOAD
[TYPE] [SIZE]
A job has been sent to the envelope feeder and it is empty.
Load the correct size and type in the feeder. Pressing
G
O
will prompt
a question asking if you would rather print on another available size
of envelope in the printer. Press
-V
ALUE
+
to scroll through the
available types and sizes; press
S
ELECT
to accept an alternate type
or size.
Make sure the envelope size and type are set correctly from the Paper
Handling Menu in the printer control panel (see “Paper Handling
Menu” on page 210).
Printer messages (continued)
Message
Explanation or recommended action
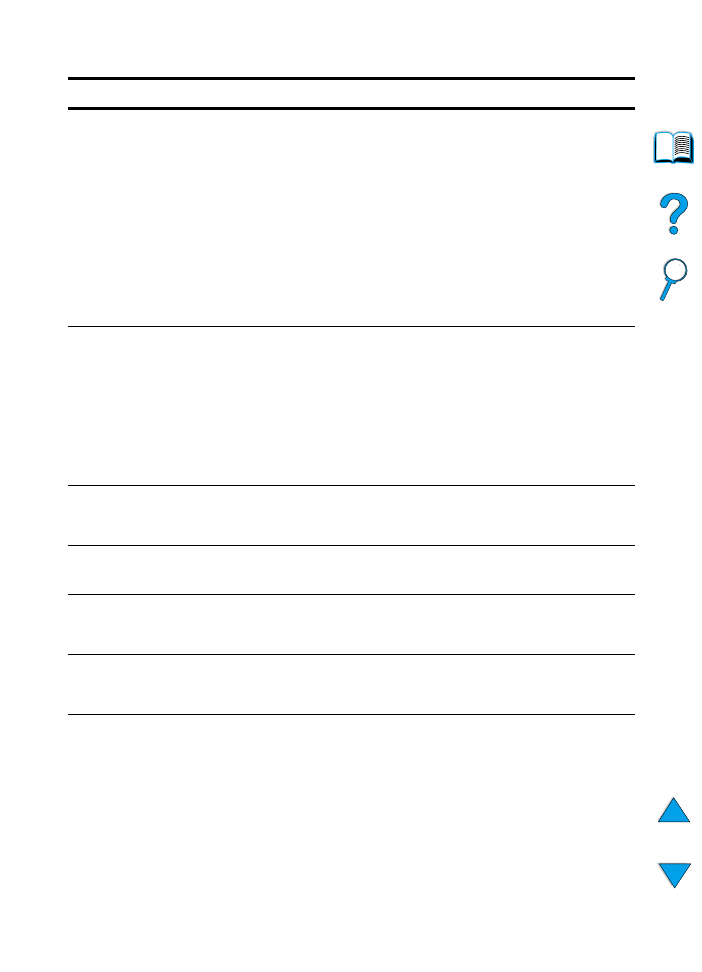
114 Chapter 4 - Problem solving
EN
ENVELOPE FEEDER
SIZE = [xxxxx]
The printer is asking what size of envelopes has been loaded in the
envelope feeder. In response, you can take either of the following
actions:
• press
S
ELECT
to accept the current envelope size
• press
-V
ALUE
+
to change the size and then press
S
ELECT
to accept
the new size
If you do not press any buttons, the message disappears in about 1
minute.
Note
Changing the size here changes the default for envelope size in the
envelope feeder in the Paper Handling Menu (see the description of
“
ENVELOPE FEEDER SIZE=COM10
” on page 210).
ENVELOPE FEEDER
TYPE = [xxxxx]
The printer has received a job under the following conditions:
• the envelope type requested by the job is not available in the printer
• envelopes have just been placed in the envelope feeder (thus
triggering the paper sensor)
You can take either of the following actions:
• press
S
ELECT
to accept the paper type and then press
G
O
• press
+V
ALUE
-
to change the type, press
S
ELECT
to accept the new
type, and then press
G
O
to continue
EXTERNAL DEVICE
INITIALIZING
When an external paper handling device is connected to the printer,
it must initialize after the computer boots or after coming out of
PowerSave mode.
FLASH DEVICE
FAILURE
The flash DIMM had a critical failure and no longer can be used.
Remove the flash DIMM and replace it with a new one.
FLASH FILE
OPERATION FAILED
The requested operation could not be performed. You might have
attempted an illegal operation, such as trying to download a file to a
non-existent directory.
FLASH FILE
SYSTEM IS FULL
Delete files from the flash DIMM. Use HP Resource Manager to
download or delete files and fonts. (See the software help for more
information.)
FLASH IS
WRITE PROTECTED
The flash DIMM is protected and no new files can be written to it.
Disable the write protection through HP Resource Manager.
Printer messages (continued)
Message
Explanation or recommended action
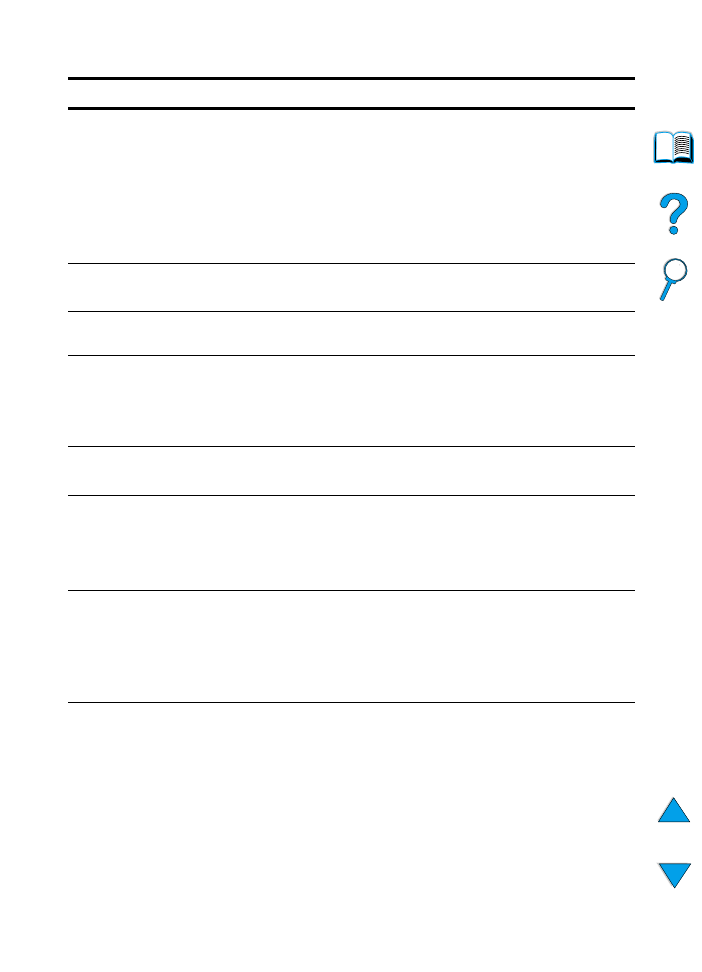
EN
Understanding printer messages 115
INPUT DEVICE
CONDITION
[xx.yy]
An input paper handling device has a condition that needs attention
before printing can resume.
Turn the printer off.
Disconnect the cable to the input paper handling devices and then
reconnect it.
Turn the printer on.
See the documentation that came with the paper handling device for
assistance.
INSTALL TONER
CARTRIDGE
The toner cartridge has been removed and must be reinstalled for
printing to continue.
INSTALL TRAY [x]
The specified tray is not installed and must be inserted and closed
for printing to continue.
LOADING
PROGRAM <number>
alternates with
DO NOT POWER OFF
Programs and fonts can be stored on the printer’s file system. At
bootup time, these entities are loaded into RAM. (These entities can
take a long time to load into RAM depending on the size and number
of entities being loaded.) The
<number>
specifies a sequence
number indicating the current program being loaded.
MANUALLY FEED
[TYPE] [SIZE]
Load the requested paper into tray 1.
Press
G
O
if the desired paper is already loaded in tray 1.
MEMORY FULL
STORED DATA LOST
There is no available memory in the printer. The current job might not
print correctly and some resources (such as downloaded fonts or
macros) might have been deleted.
Consider adding more memory to the printer (see “Printer memory
and expansion” on page 229).
MEMORY SETTINGS
CHANGED
The printer changed its memory settings because it did not have
enough memory to use the previous settings for I/O Buffering and
Resource Saving. This usually occurs after removing memory from
the printer, adding a duplexer, or adding a printer language.
Consider adding more memory to the printer (see “Printer memory
and expansion” on page 229).
MEMORY SHORTAGE
JOB CLEARED
The printer did not have enough free memory to print the entire job.
The remainder of the job will not print and will be cleared from
memory.
Press
G
O
to continue.
Consider adding more memory to the printer (see “Printer memory
and expansion” on page 229).
Printer messages (continued)
Message
Explanation or recommended action
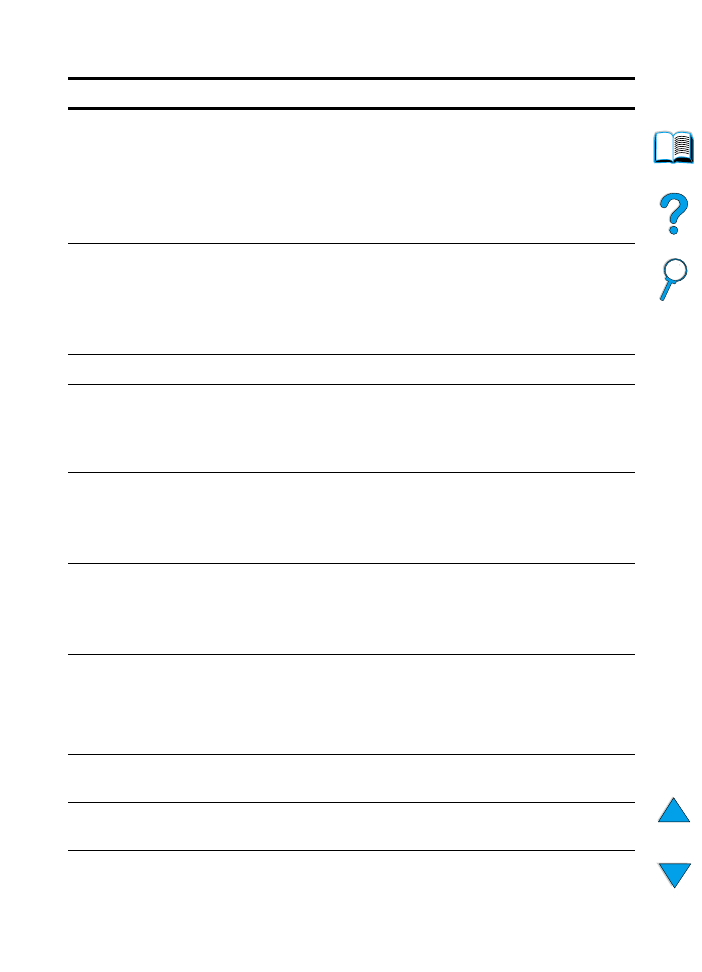
116 Chapter 4 - Problem solving
EN
MEMORY SHORTAGE
PAGE SIMPLIFIED
The printer had to compress the job in order to fit it in available
memory. Some data loss might have occurred.
Press
G
O
to continue.
The print quality of these pages may not be acceptable. Reduce the
complexity of these pages and reprint them.
Consider adding more memory to the printer (see “Printer memory
and expansion” on page 229).
NON HP TONER
DETECTED
alternates with
PRESS GO TO
CONTINUE
The printer has detected that the toner cartridge is not a genuine HP
toner cartridge. If you believe you purchased an HP toner cartridge,
call the HP fraud hotline (see “HP fraud hotline” on page 161). Any
printer repair required as a result of using non-HP toner is not covered
under the printer warranty.
OFFLINE
Press
G
O
to place the printer online.
OUTPUT BIN FULL
alternates with
CLEAR PAPER FROM
[BINNAME
]
The output bin is full and needs to be emptied.
PAPER WRAPPED
AROUND FUSER
Turn the printer off to keep the paper from wrapping more firmly
around the fuser. Open the top cover and remove the toner cartridge.
Remove all visible paper. If you cannot locate the paper, leave printer
turned off and remove the fuser to remove paper (see “Clearing jams
from the fuser area” on page 107).
PERFORM PRINTER
MAINTENANCE
To ensure optimum print quality, the printer prompts you to perform
routine maintenance every 200,000 pages. (To order a printer
maintenance kit, see “Ordering information” on page 22. For
information on maintenance, see “Performing preventative
maintenance” page 93.)
PRINTER LANGUAGE
NOT AVAILABLE
A print job requested a printer language that does not exist in the
printer. The job will not print and will be cleared from memory.
Print the job using a driver for a different printer language, or add the
requested language to the printer (if available).
Press
G
O
to continue.
PROCESSING AUTO
CLEANING PAGE
The printer is conducting the auto cleaning page process. This can
take up to 2.5 minutes.
PROCESSING
CLEANING PAGE
The printer is conducting the manual cleaning page process. This can
take up to 2.5 minutes.
RAM DISK DEVICE
FAILURE
The RAM disk had a critical failure and can no longer be used.
Printer messages (continued)
Message
Explanation or recommended action
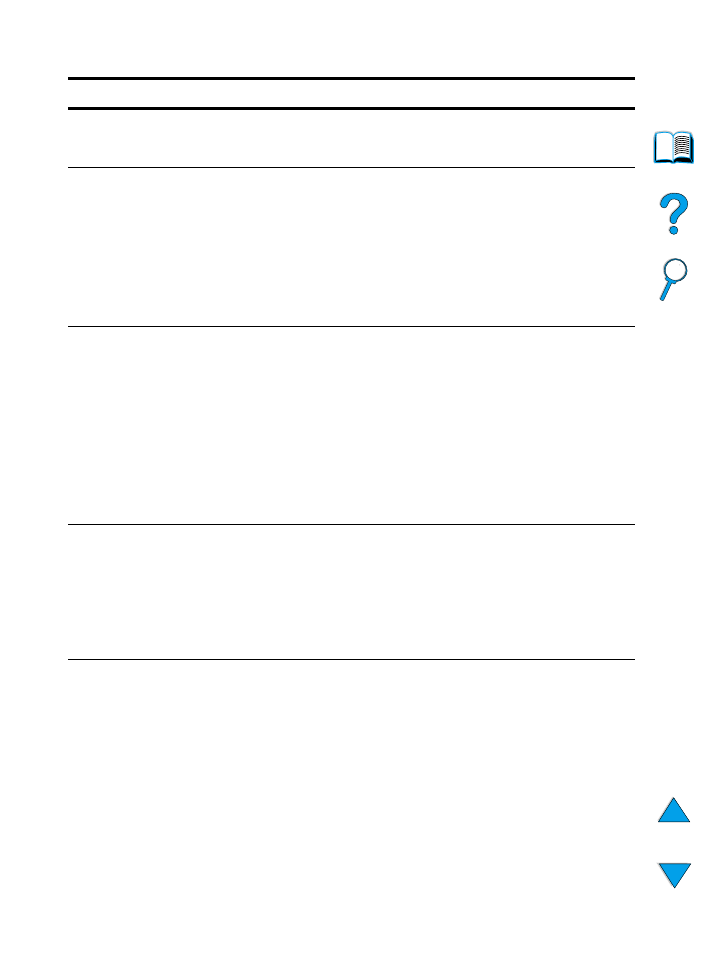
EN
Understanding printer messages 117
RAM DISK FILE
OPERATION FAILED
The requested operation could not be performed. You might have
attempted an illegal operation, such as trying to download a file to a
non-existent directory.
RAM DISK FILE
SYSTEM IS FULL
Delete files and then try again, or turn the printer off, and then turn
the printer on to delete all files on the device. (Delete files using HP
Resource Manager or another software utility. See the software online
help for more information.)
If the message persists, increase the size of the RAM disk. Change
the RAM disk size from the Configuration Menu in the printer control
panel (see the description of the RAM disk menu items in
“Configuration Menu” on page 219). HP Resource Manager can also
be used to increase/decrease the RAM disk size.
TONER LOW
The message first appears when about 15% of the toner is remaining
in the toner cartridge (about 1,500 pages remaining for the 10,000-
page cartridge and about 900 pages remaining for the 6,000-page
cartridge at 5% coverage). Depending on how the printer has been
configured, it will either continue to print or stop.
If the printer has stopped, you can resume printing by pressing
G
O
for each job.
You might want to ensure that you have a replacement toner cartridge
on hand.
See “Toner low and toner out conditions” on page 87 for information
on how to configure the printer’s response to toner messages.
TONER OUT
The toner cartridge has run out of toner. Depending on how the printer
has been configured, it will either continue to print or stop.
If the printer has stopped, you can resume printing by pressing
G
O
for each job.
Replace the toner cartridge.
See “Toner low and toner out conditions” on page 87 for details on
how to configure the printer’s response to toner messages.
TRAY [x] EMPTY
[TYPE] [SIZE]
Load paper in the empty tray (
x
) to clear the message.
If you do not load the specified tray, the printer will continue printing
from the next tray with the same paper size and type, and the
message will continue to appear.
Printer messages (continued)
Message
Explanation or recommended action
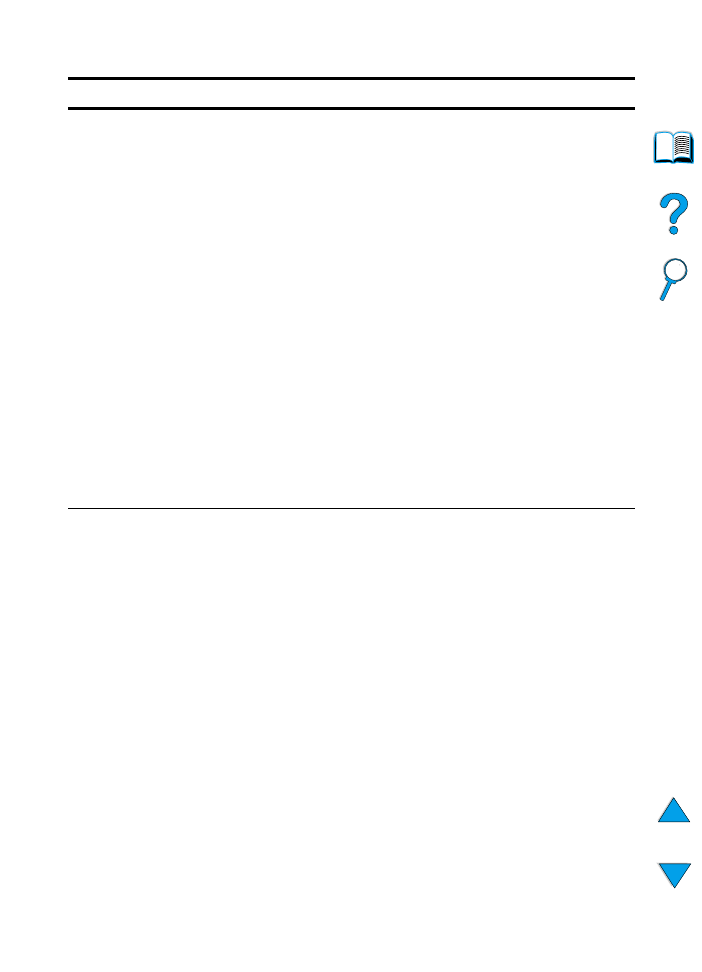
118 Chapter 4 - Problem solving
EN
TRAY 1 LOAD
[TYPE] [SIZE]
This message occurs for the following reasons:
• tray 1 was requested from the application, but the tray is empty
• the printer cannot find the requested size of paper in the printer
If the correct paper size is loaded, the adjustments to the tray have
not been set correctly, either in the control panel or on the tray itself.
To set the type at the control panel, see the descriptions of
TRAY 1
TYPE
in “Paper Handling Menu” on page 210. To set adjustments on
the tray, see “Loading tray 1” on page 46.
Load the requested paper into tray 1, or press
S
ELECT
to override the
message and print on a loaded paper size.
If printing does not continue, press
G
O
.
If you are trying to print A4- or letter-size paper and this message
appears, make sure the default paper size is set correctly from the
Printing Menu in the printer control panel and also in the software
program (see the description of
PAPER SIZE
in “Printing Menu” on
page 213).
Press
G
O
to print from the next available tray.
Press
-V
ALUE
+
to scroll through the available types and sizes.
Press
S
ELECT
to accept the alternate type or size.
Note
If custom size is being used, another line appears in the message
giving the x and y dimensions of the paper.
TRAY [x] LOAD
[TYPE] [SIZE]
where
x
is tray 2, 3,
or 4
This message occurs for the following reasons:
• tray 2, 3, or 4 was requested, but the tray is empty
• tray 2, 3, or 4 was requested, but the adjustments are not set for
the requested type or size
Make sure that all three paper size adjustments have been made (see
the explanation of adjustments in “Loading trays 2, 3, and 4” on
page 47). Also make sure that the type has been set at the control
panel (see the descriptions of
TRAY 2 TYPE
,
TRAY 3 TYPE
, and
TRAY 4 TYPE
in the “Paper Handling Menu” on page 210).
Load the requested paper into the indicated tray, or press
S
ELECT
to
override the message and print on a loaded paper size.
If printing does not continue, press
G
O
.
If you are trying to print A4- or letter-size paper and this message
appears, make sure the default paper size is set correctly in the
Printing Menu at the printer control panel and also in the software
program (see the description of
PAPER SIZE
in “Printing Menu” on
page 213).
Press
G
O
to print from the next available tray.
Press
-V
ALUE
+
to scroll through the available types and sizes.
Press
S
ELECT
to accept the alternate type or size.
Printer messages (continued)
Message
Explanation or recommended action
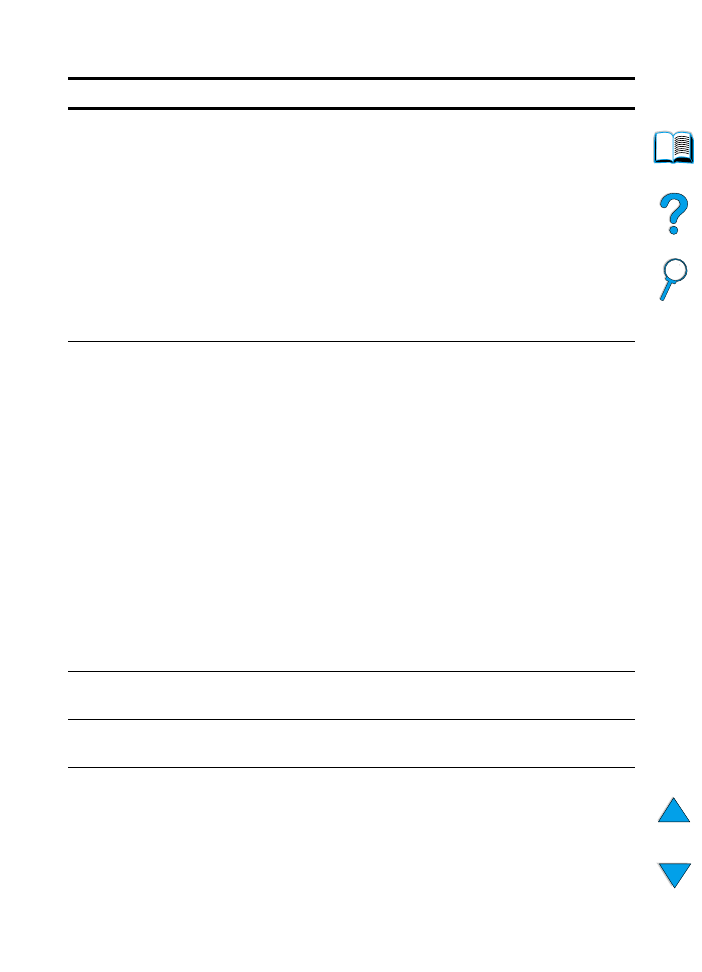
EN
Understanding printer messages 119
TRAY 1 SIZE =
[xxxx]
The printer is asking what size of paper has been loaded in tray 1. In
response, you can take either of the following actions:
• press
S
ELECT
to accept the current paper size
• press
-V
ALUE
+
to change the size and then press
S
ELECT
to accept
the new size
The printer will first display the
TRAY 1 TYPE=xxxx
message (see
the description of that message). If you do not press any buttons in
the timeout period (about 1 minute), it displays this
TRAY 1 SIZE=
xxxx
message).
Note
Changing the size here changes the default for tray 1 paper size in
the Paper Handling Menu (see the description of “
TRAY 1 SIZE=
LETTER
” on page 210).
TRAY 1 TYPE =
[xxxx]
The printer has received a job under the three following conditions:
• the paper type requested by the job is not available in the printer
• tray 1 has been set for
CASSETTE
• paper has been placed in tray 1 (thus triggering tray 1’s paper
sensor)
If you do press any buttons, the message disappears in about 1
minute. You can take either of the following actions:
• press
S
ELECT
to accept the paper type
• press
-V
ALUE
+
to change the type and then press
S
ELECT
to accept
the new type
Note
Changing the type here changes the default for tray 1 paper type in
the Paper Handling Menu (see the description of “
TRAY 1 TYPE=
PLAIN
” on page 211).
If you do not do anything during the timeout period (about 1 minute),
the printer will print on the paper in tray 1. It will also change the default
for tray 1 paper type in the Paper Handling Menu to the type requested
by the application that sent the job.
UNABLE TO
MOPY JOB
Memory or file system failures would not allow a mopy job to occur.
Only one copy will be produced.
UNSUPPORTED SIZE
IN TRAY [yy]
An external paper handling device detected an unsupported paper
size. The printer will go offline until the condition is corrected.
USE [TYPE]
[SIZE] INSTEAD?
If the requested paper size or type is not available, the printer asks if
it should use another paper size or type instead.
Press
-V
ALUE
+
to scroll through the available types and sizes. Press
S
ELECT
to accept the alternate type or size.
Printer messages (continued)
Message
Explanation or recommended action
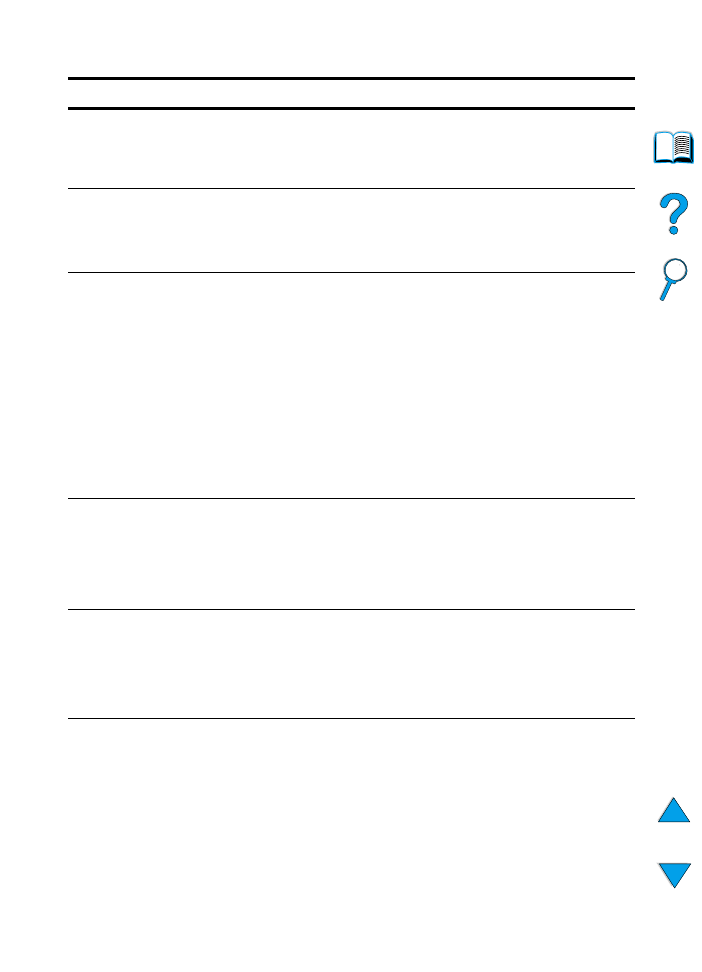
120 Chapter 4 - Problem solving
EN
WAIT FOR PRINTER
TO REINITIALIZE
The RAM disk setting has been changed from the printer control
panel. This change will not take effect until the printer reinitializes.
If you change the mode of the external device, turn the printer off,
turn the printer on and wait for the printer to reinitialize.
xx.yy
PRINTER ERROR
PRESS GO TO
CONTINUE
A printer error has occurred that can be cleared by pressing
G
O
in
the printer control panel.
13.x PAPER JAM
[LOCATION]
Paper has either jammed in the printer or has been caught in a
paper tray.
1. Open the top cover or tray indicated by the message.
2. Clear all paper from the area. If necessary, remove
the toner cartridge, duplexer, or paper trays.
3. If the message persists, check for paper in all other
areas.
Caution
Ensure that all jammed paper is removed before closing the cover or
tray.
Open and close the top cover to clear the message.
See “Clearing paper jams” on page 96 for more detailed
information.
20 INSUFFICIENT
MEMORY
alternates with
PRESS GO TO
CONTINUE
The printer received more data than can fit in its available memory.
You might have tried to transfer too many macros, soft fonts, or
complex graphics.
Press
G
O
to print the transferred data (some data might be lost), then
simplify the print job or install additional memory (see “Printer
memory and expansion” on page 229).
21 PAGE TOO
COMPLEX
alternates with
PRESS GO TO
CONTINUE
The data (dense text, rules, raster or vector graphics) sent to the
printer was too complex.
Press
G
O
to print the transferred data. (Some data might be lost.)
22 EIO x
BUFFER OVERFLOW
alternates with
PRESS GO TO
CONTINUE
Too much data was sent to the EIO card in the specified slot (
x
). An
improper communications protocol may be in use.
Press
G
O
to clear the message. (Data will be lost.)
Check the host configuration.
Printer messages (continued)
Message
Explanation or recommended action
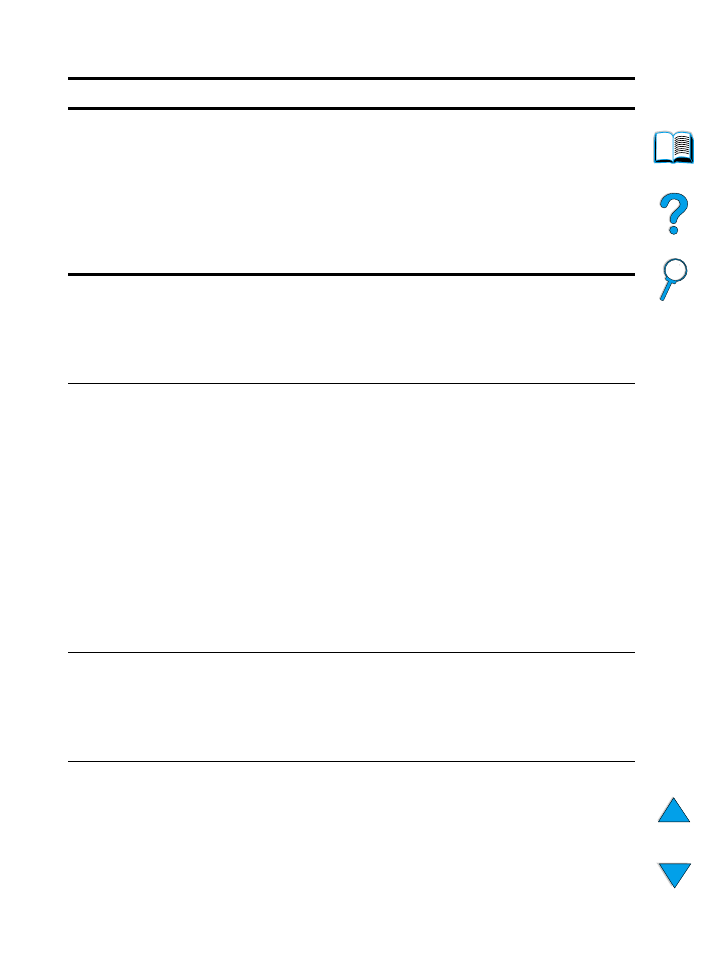
EN
Understanding printer messages 121
22 PARALLEL I/O
BUFFER OVERFLOW
alternates with
PRESS GO TO
CONTINUE
Too much data was sent to the parallel port.
Check for a loose cable connection and be sure to use a high-quality
cable (see “Ordering information” on page 22). (Some non-HP
parallel cables might be missing pin connections or might otherwise
not conform to the IEEE-1284 specification.)
This error can occur if the driver you are using is not IEEE-1284
compliant. For best results, use an HP driver that came with the printer
(see “Printer drivers” on page 35).
Press
G
O
to clear the error message. (Data will be lost.)
40 EIO [x] BAD
TRANSMISSION
alternates with
PRESS GO TO
CONTINUE
The connection has been broken between the printer and the EIO
card in the specified slot. (Data loss might occur in this situation.)
Press
G
O
to clear the error message and continue printing.
41.3 UNEXPECTED
PAPER SIZE
alternates with
EXPECTED
[TYPE] [SIZE]
The printer detected a paper size different than what it was expecting.
This is typically caused if two or more sheets stick together in the
printer or if the paper tray is not properly adjusted.
Reload the tray with the correct paper size.
Ensure that paper in the tray is loaded under the front and back tabs.
If you are printing from tray 1, verify that the correct paper size is
selected in the control panel (see “Paper Handling Menu” on
page 210).
If you are printing from tray 2, 3, or 4, verify that the three paper size
adjustments on the paper tray have been made correctly (see the
description of adjustments in “Loading trays 2, 3, and 4” on page 47).
After performing the actions above, press
G
O
. The page containing
the error will automatically be reprinted if jam recovery is enabled.
(Or, you might want to press
C
ANCEL
J
OB
to clear the job from the
printer’s memory.)
41.x
PRINTER ERROR
alternates with
CYCLE POWER TO
CONTINUE
A temporary printing error occurred.
Press
G
O
. The page containing the error will automatically be
reprinted if jam recovery is enabled.
If the error does not clear, turn the printer off, then turn the printer on.
49.xx
PRINTER ERROR
alternates with
CYCLE POWER TO
CONTINUE
A temporary printing error occurred.
Press
G
O
. The page containing the error will automatically be
reprinted if jam recovery is enabled.
If the error does not clear, turn the printer off, then turn the printer on.
Printer messages (continued)
Message
Explanation or recommended action
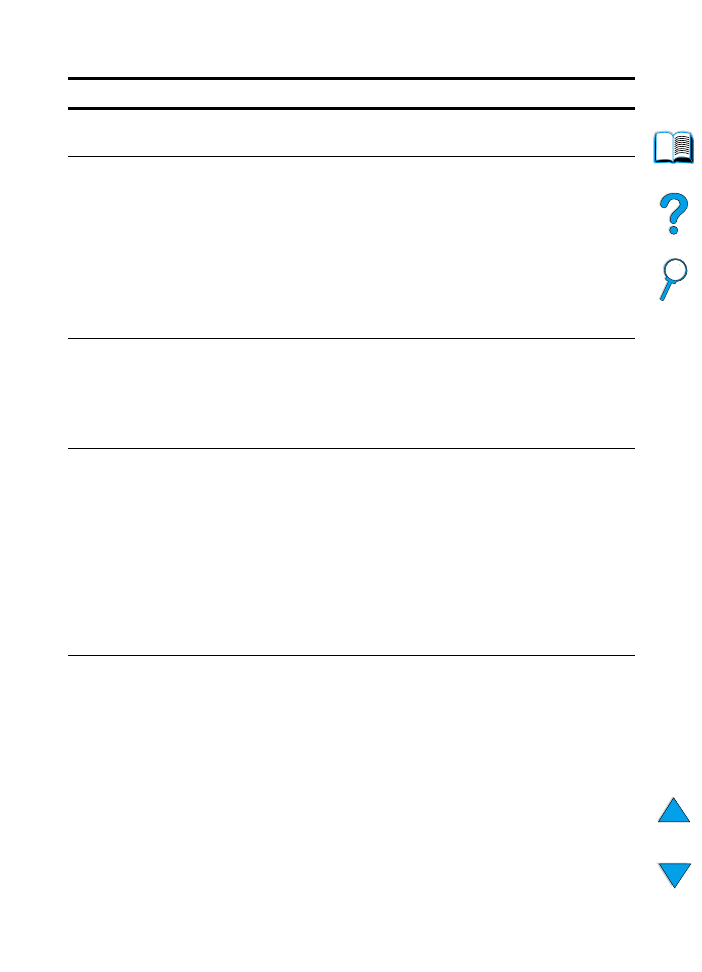
122 Chapter 4 - Problem solving
EN
50.x
FUSER ERROR
A fusing error has occurred. Turn the printer off and then on.
50.4
PRINTER ERROR
alternates with
CYCLE POWER TO
CONTINUE
There is a problem with the power supply.
Remove the printer from any UPS supplies, additional power
supplies, or power strips. Plug the printer into a wall outlet and see if
this resolves the problem.
If the printer is already plugged into a wall outlet, try another power
source in the building that is independent of the one currently being
used.
The line voltage and current source at the printer location might need
to be inspected to ensure that it meets the printer’s electrical
specifications (see “Electrical specifications” on page 201).
51.x or 52.x
PRINTER ERROR
alternates with
CYCLE POWER TO
CONTINUE
A temporary printing error occurred.
Turn the printer off, then turn the printer on.
53.xy.zz
PRINTER ERROR
There is a problem with the printer’s memory. The DIMM that caused
the error will not be used. Values of
x
,
y
, and
zz
are as follows:
x = DIMM type
0 = ROM
1 = RAM
y = Device location
0 = Internal memory (ROM or RAM)
1 to 3 = DIMM slots 1, 2, or 3
zz = Error number
You might need to replace the specified DIMM.
Turn the printer off, and then replace the DIMM that caused the error.
54.1 REMOVE
SEALING TAPE
alternates with
FROM TONER
CARTRIDGE
The toner cartridge has been installed without removing the sealing
tape.
Open the top cover and remove the toner cartridge. Pull the sealing
tape tab to remove the strip. Reinstall the toner cartridge and close
the top cover.
Printer messages (continued)
Message
Explanation or recommended action
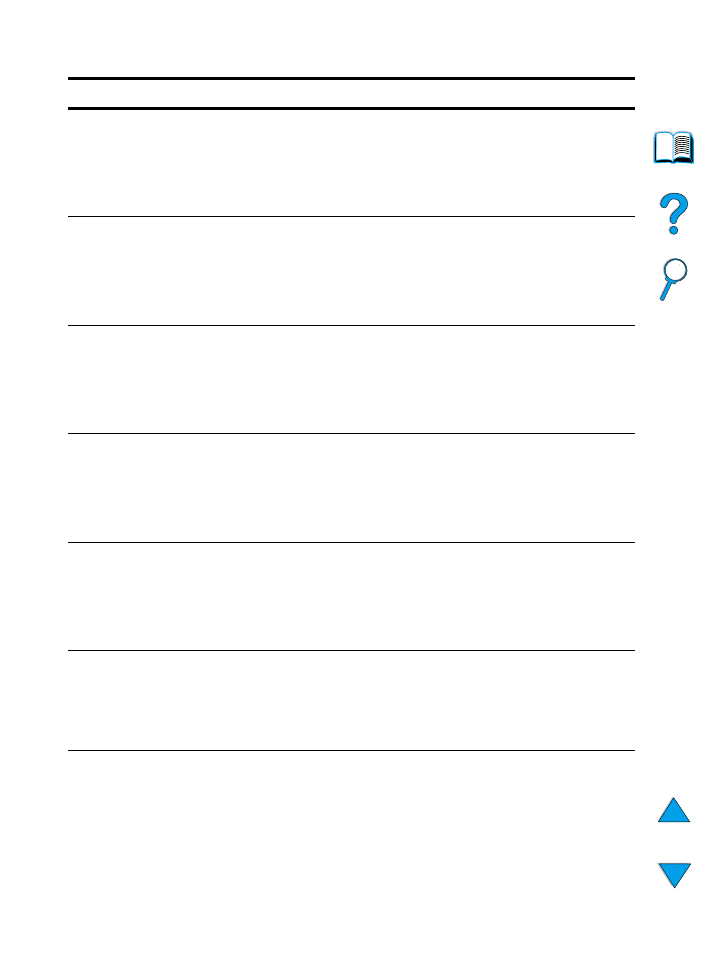
EN
Understanding printer messages 123
55.xx
PRINTER ERROR
alternates with
CYCLE POWER TO
CONTINUE
A temporary printing error occurred.
Press
G
O
. The page containing the error will automatically be
reprinted if jam recovery is enabled.
If the error does not clear, turn the printer off, then turn the printer on.
56.x
PRINTER ERROR
alternates with
CYCLE POWER TO
CONTINUE
A temporary printing error occurred.
Turn the printer off, then turn the printer on.
57.x
PRINTER ERROR
alternates with
CYCLE POWER TO
CONTINUE
A temporary printing error occurred.
Turn the printer off, then turn the printer on.
58.x
PRINTER ERROR
alternates with
CYCLE POWER TO
CONTINUE
A temporary printing error occurred.
Turn the printer off, then turn the printer on.
59.x
PRINTER ERROR
alternates with
CYCLE POWER TO
CONTINUE
A temporary printing error occurred.
Turn the printer off, then turn the printer on.
62.x
PRINTER ERROR
There is a problem with the printer’s memory. The
x
value refers to
the location of the problem:
0 = Internal memory
1 to 3 = DIMM slots 1, 2, or 3
You might need to replace the specified DIMM.
64
PRINTER ERROR
alternates with
CYCLE POWER
A temporary printing error occurred.
Turn the printer off, and then turn the printer on.
Printer messages (continued)
Message
Explanation or recommended action
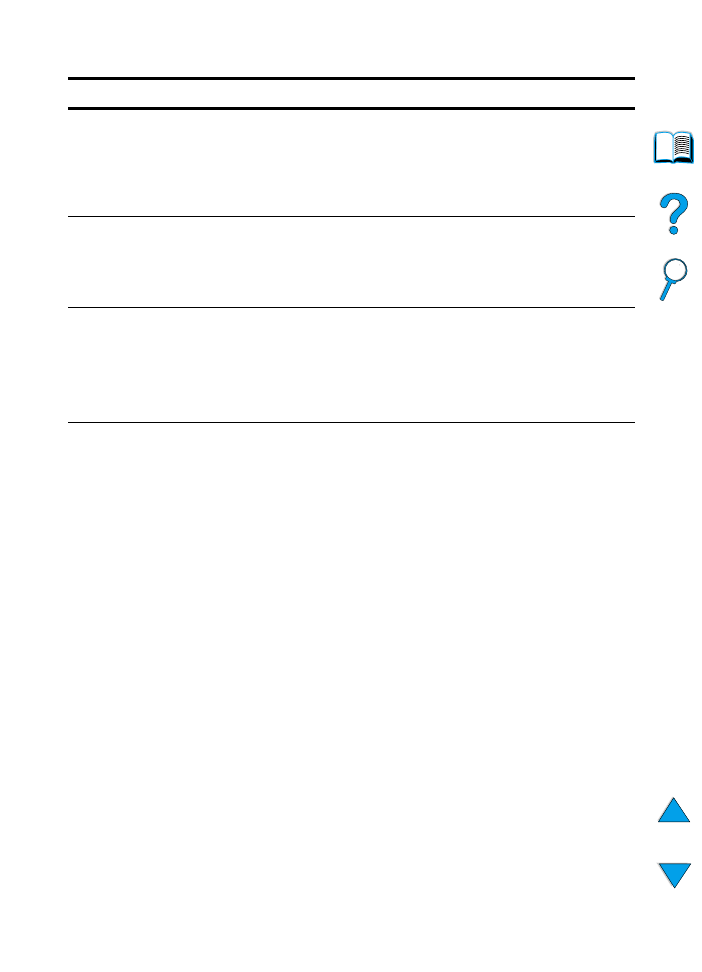
124 Chapter 4 - Problem solving
EN
66.xx.xx
SERVICE ERROR
alternates with
CHECK CABLES AND
CYCLE POWER
An error occurred in an external paper handling device.
Turn the printer off.
Disconnect the cables to all external paper handling devices, and then
reconnect them.
Turn the printer on.
68.X PERMANENT
STORAGE ERROR
alternates with
CHECK SETTINGS
An error occurred in the printer’s permanent storage and one or more
printer settings has been reset to its factory default.
Print a configuration page and check the printer settings to determine
which values have changed (see “Configuration page” on page 152).
68.x PERMANENT
STORAGE FULL
The printer’s permanent storage is full. Some settings might have
been reset to the factory defaults.
Print a configuration page and check the printer settings to determine
which values have changed (see “Configuration page” on page 152).
Hold down
C
ANCEL
J
OB
while turning the printer on. This will clean up
the permanent storage by removing old areas that are not being used.
79 SERVICE [xxxx]
The printer detected an error.
Press
C
ANCEL
J
OB
to clear the print job from the printer memory. Turn
the printer off, and then turn the printer on.
Try printing a job from a different software application. If the job prints,
go back to the first application and try printing a different file. (If the
message only appears with a certain software application or print job,
contact the software vendor for assistance.)
If the message persists with different software applications and print
jobs, disconnect all cables to the printer that connect it to the network
or printer. Turn the printer off. Remove all memory DIMMs or third-
party DIMMs from the printer (see “Installing memory” on page 230).
Remove all EIO devices from the printer (see “Installing EIO cards/
mass storage” on page 233). Turn the printer on. If the error no longer
exists, install each DIMM and EIO device one at a time, making sure
to turn the printer off and back on as you install each device. Replace
a DIMM or EIO device if you determine that it causes the error.
Remember to reconnect all cables that connect the printer to the
network or computer.
Printer messages (continued)
Message
Explanation or recommended action
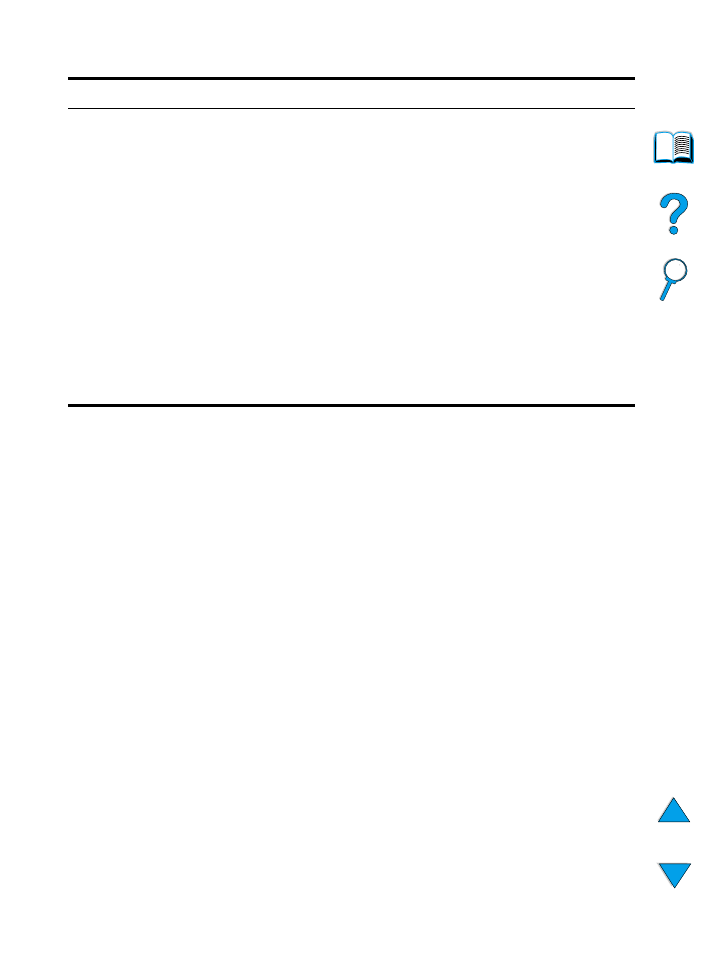
EN
Understanding printer messages 125
8x.yyyy
EIO [z] ERROR
The EIO accessory in slot
[z]
has encountered a critical error.
[z]
description:
1 = EIO slot 1 - The printer detected an error with the EIO
accessory.
2 = EIO slot 2 - The printer detected an error with the EIO
accessory.
6 = EIO slot 1 - The EIO accessory detected an error. The EIO
accessory may be defective.
7 = EIO slot 2 - The EIO accessory detected an error. The EIO
accessory may be defective.
Turn the printer off, and then turn the printer on.
Turn the printer off, reseat the EIO accessory in slot
[z]
, and then
turn the printer on.
Turn the printer off, remove the EIO accessory from slot
[z]
, install
it in a different EIO slot, and then turn the printer on.
Replace the EIO accessory in slot
[z]
.
Printer messages (continued)
Message
Explanation or recommended action
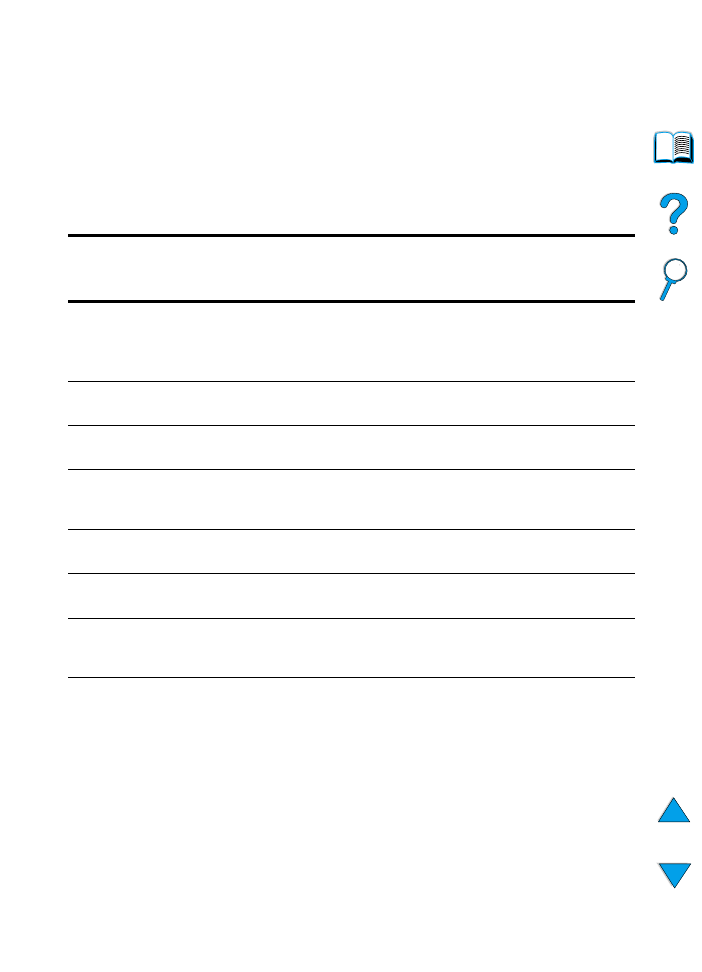
126 Chapter 4 - Problem solving
EN