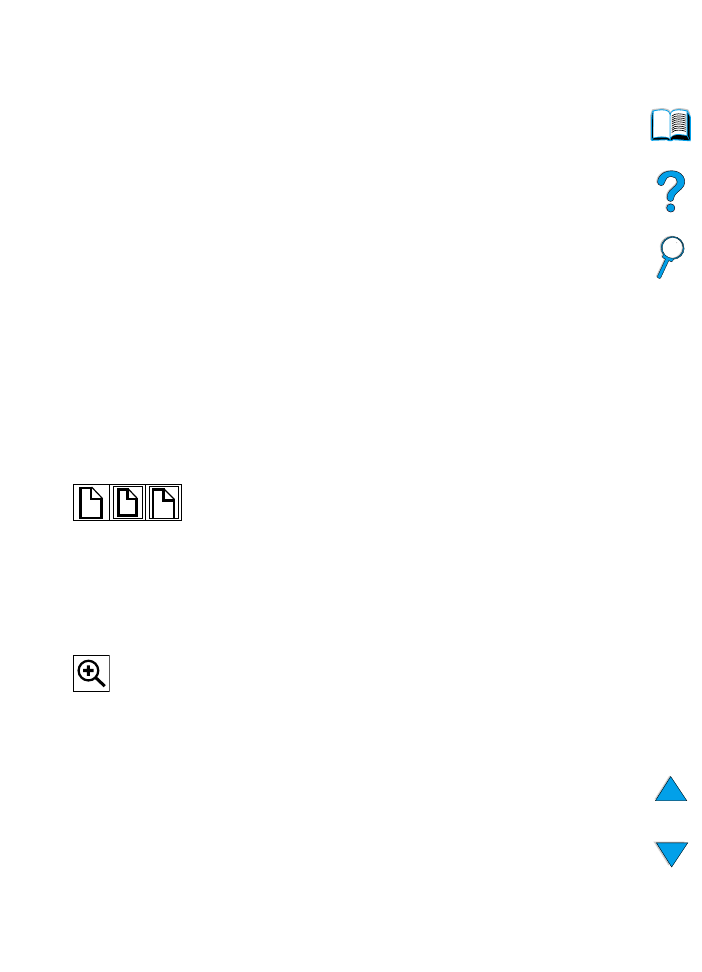
Características de Acrobat Reader
Búsqueda de información en los documentos PDF
Para buscar información en un documento PDF, seleccione
Contenido
o Índice en la esquina superior izquierda de la ventana
de Acrobat Reader y luego seleccione el tema deseado.
Visualización de los documentos PDF
Para obtener instrucciones completas sobre cómo ver los
documentos PDF, consulte la ayuda en línea que se incluye con
Acrobat Reader.
Ampliación de la vista Página
Para cambiar la ampliación de la pantalla, puede utilizar la
herramienta para acercar, el cuadro de ampliación en la barra de
estado o los botones de la barra de herramientas. Cuando amplía un
documento, puede utilizar la herramienta Mano para mover la página.
Acrobat Reader también ofrece selecciones del nivel de ampliación
que controlan la disposición de la página en la pantalla:
Ajustar página
ajusta de forma proporcionada la página para que
quepa dentro de la ventana principal.
Ajustar ancho
ajusta de forma proporcionada la página para que
sea igual de ancha que la ventana principal.
Ajustar visible
ajusta la ventana mostrando sólo el área del
contenido de la página.
Para aumentar la ampliación:
Seleccione la herramienta para
acercar y pulse en la página del documento para duplicar la
ampliación actual.
Para disminuir la ampliación:
Seleccione la herramienta para
acercar mientras mantiene pulsada la tecla Ctrl (Windows y UNIX
®
)
u Opción (Macintosh) y pulse en el centro del área que desea
reducir.
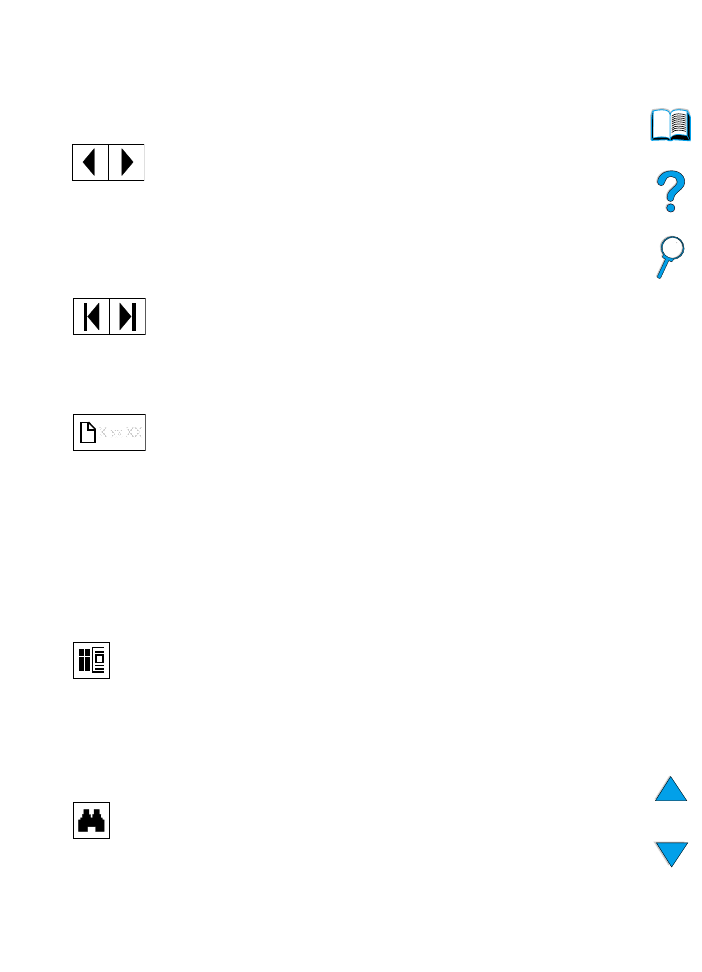
SP
Cómo utilizar esta guía del usuario en línea 11
Búsqueda por páginas en un documento
Para buscar por páginas en un documento están disponibles las
opciones siguientes.
Cómo examinar mediante miniaturas
Una miniatura es una vista pequeña de cada página en el
documento. Puede ver las miniaturas en el área de vista general.
Utilice la miniatura para saltar rápidamente a una página y para
ajustar la vista de la página actual.
Búsqueda de palabras
Utilice el comando Buscar para encontrar una parte de una palabra,
una palabra completa o varias palabras en el documento activo.
Para ir a la siguiente página:
Seleccione el botón de página
siguiente en la barra de herramientas, o pulse la Flecha a la derecha
o la Flecha hacia abajo.
Para regresar a la página anterior:
Seleccione el botón de Página
anterior en la barra de herramientas o pulse la Flecha a la izquierda
o la Flecha hacia arriba.
Para ir a la primera página:
Seleccione el botón de Primera página
en la barra de herramientas.
Para ir a la última página:
Seleccione el botón de Última página en
la barra de herramientas.
Para saltar a una página numerada específica:
Seleccione el
cuadro de número de página en la barra de estado que está en la
parte inferior de la ventana principal, teclee el número de la página y
seleccione Aceptar.
Seleccione una miniatura para ir a la página que ésta representa.
Seleccione el botón Buscar o seleccione Buscar en el menú
Herramientas
.
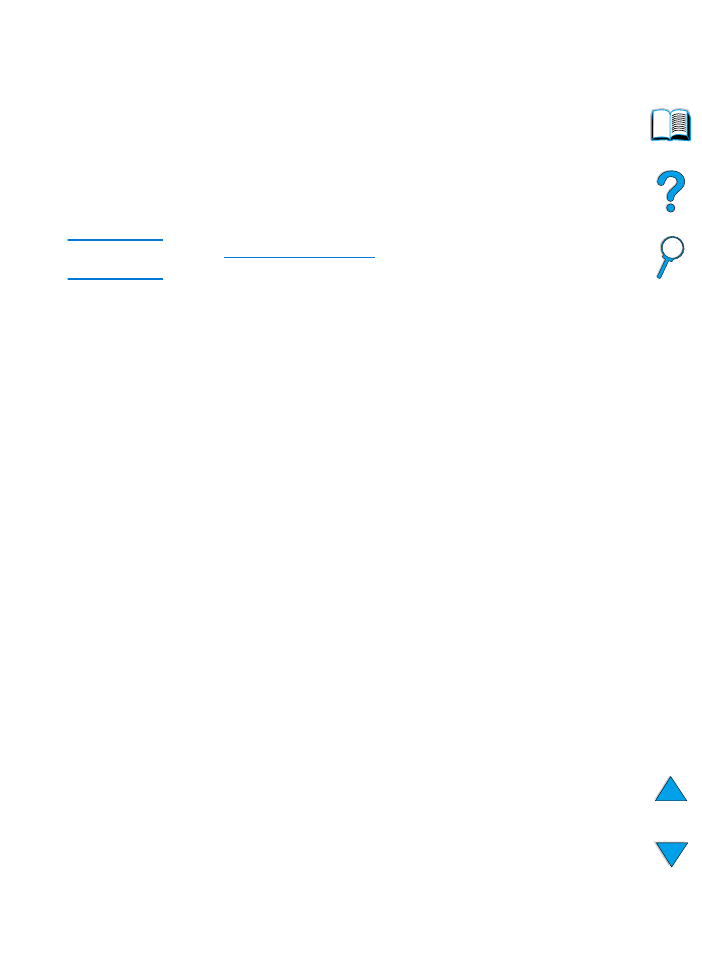
12
Acerca de esta guía
SP
Impresión del documento
Para imprimir páginas seleccionadas:
En el menú Archivo,
seleccione Imprimir. Seleccione Páginas. En los cuadros Desde y
Hasta, teclee el rango de las páginas que desea imprimir. A
continuación, seleccione Aceptar.
Para imprimir todo el documento:
En el menú Archivo, seleccione
Imprimir
. Seleccione Todas las n páginas (n representa la cantidad
total de páginas en el documento) y seleccione Aceptar.
Nota
Vaya a
http://www.adobe.com/
para obtener las versiones más
actualizadas y los idiomas adicionales de Adobe™ Acrobat Reader.
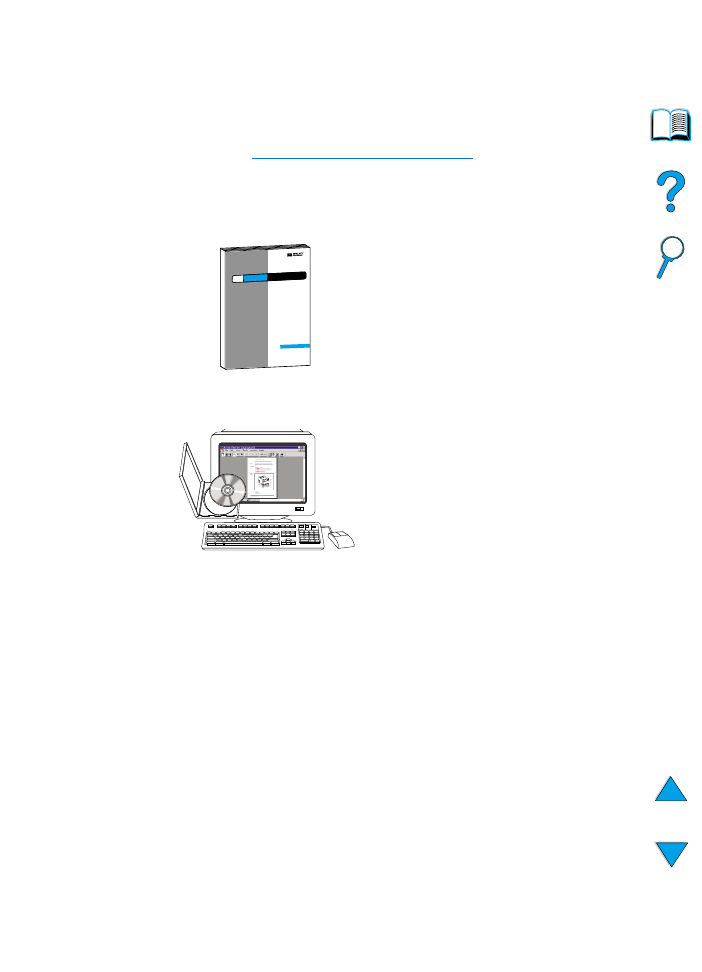
SP
Dónde obtener más información 13