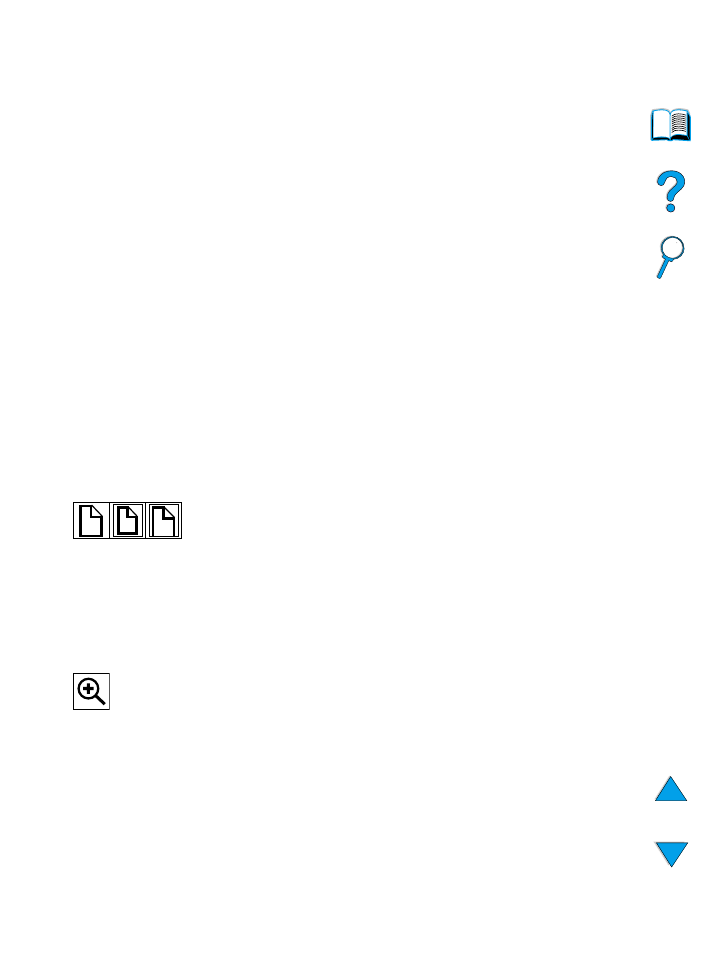
Fonctions d’Acrobat Reader
Recherche d’informations dans les documents PDF
Pour rechercher des informations particulières dans un document
PDF, cliquez sur Table des matières ou sur Index dans l’angle
supérieur gauche de la fenêtre d’Acrobat Reader, puis sur la rubrique
souhaitée.
Affichage des documents PDF
Pour obtenir des instructions complètes sur l’affichage de documents
PDF, reportez-vous à l’aide en ligne d’Acrobat Reader.
Grossissement de la page affichée
Vous pouvez vous servir de l’outil de zoom avant, de la case de
grossissement de la barre d’état ou des boutons de la barre d’outils
pour modifier le grossissement de l’écran. Lorsque vous faites un
zoom avant sur un document, vous pouvez utiliser l’outil représentant
une main pour déplacer la page.
Acrobat Reader offre également différentes options de grossissement
permettant de contrôler le cadrage de la page sur l’écran :
Page entière
modifie l’échelle de la page pour qu’elle s’adapte à
la fenêtre principale.
Pleine largeur
modifie l’échelle de la page pour qu’elle s’adapte à
la largeur de la fenêtre principale.
Contenu
remplit la fenêtre avec la zone de contenu de la page
uniquement.
Pour augmenter le grossissement :
sélectionnez l’outil de zoom
avant et cliquez sur la page du document pour doubler le
grossissement actuel.
Pour réduire le grossissement :
sélectionnez l’outil de zoom
avant tout en maintenant la touche Ctrl (Windows et UNIX
®
) ou
Option (Macintosh) enfoncée, puis cliquez sur le centre de la zone
à réduire.
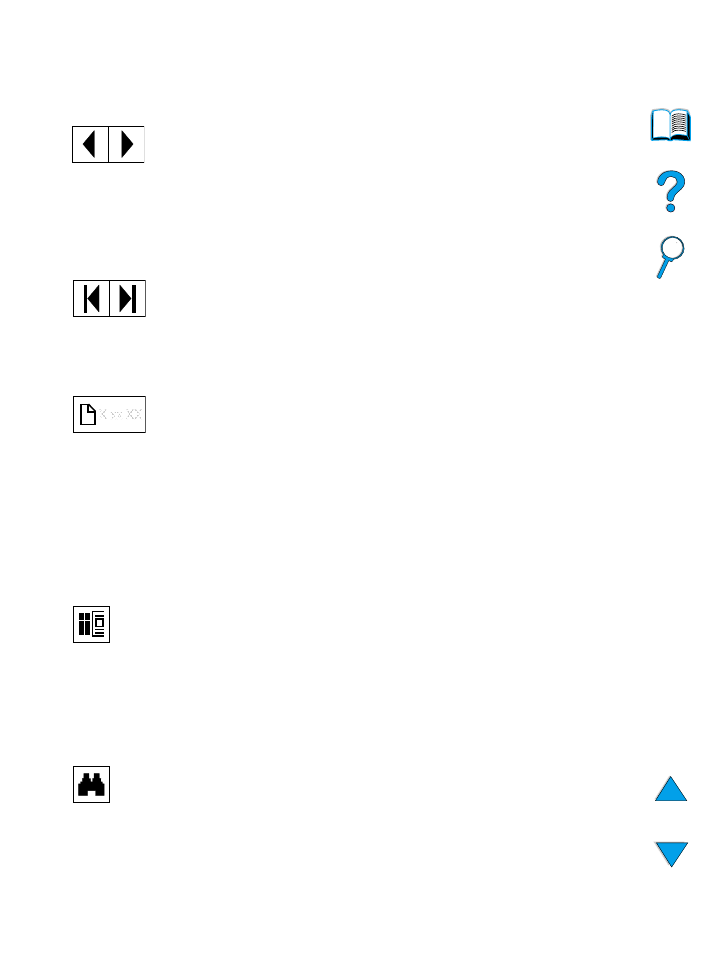
FR
Comment utiliser ce guide de l’utilisateur en ligne 11
Lecture d’un document
Les options suivantes permettent de parcourir un document.
Navigation à l’aide des miniatures
Une miniature est une vue miniature de chaque page d’un document.
Vous pouvez l’afficher dans la zone d’aperçu. La miniature vous
permet de passer rapidement à une page et d’adapter l’affichage de
la page actuelle.
Recherche de mots
Utilisez la commande Rechercher pour trouver une partie d’un mot,
un mot entier ou plusieurs mots dans le document actif.
Pour accéder à la page suivante :
cliquez sur le bouton Page
suivante de la barre d’outils, ou appuyez sur les flèches vers la droite
ou vers le bas.
Pour retourner à la page précédente :
cliquez sur le bouton Page
précédente de la barre d’outils, ou appuyez sur les flèches vers la
gauche ou vers le haut.
Pour retourner à la première page :
cliquez sur le bouton Première
page de la barre d’outils.
Pour passer à la dernière page :
cliquez sur le bouton Dernière page
de la barre d’outils.
Pour passer à une page numérotée spécifique :
cliquez sur la case
du numéro de la page dans la barre d’état au bas de la fenêtre
principale, entrez le numéro de la page et cliquez sur OK.
Cliquez sur une miniature pour passer à la page qu’elle représente.
Cliquez sur le bouton Rechercher ou choisissez Rechercher dans le
menu Outils.
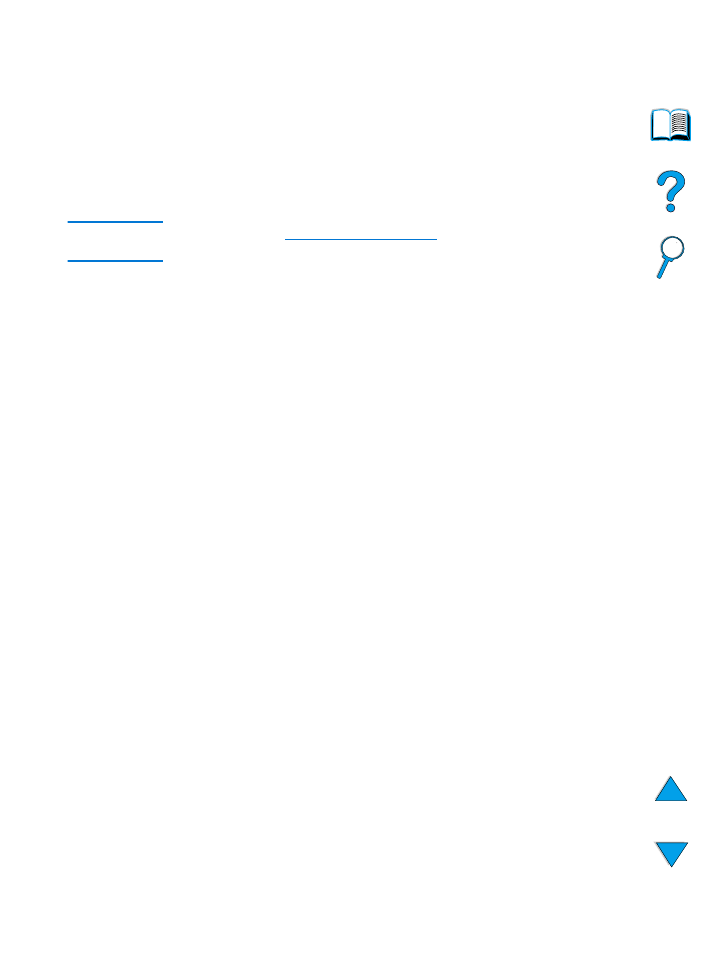
12
A propos de ce guide
FR
Impression du document
Pour imprimer des pages sélectionnées :
dans le menu Fichier,
sélectionnez Imprimer. Sélectionnez Pages. Dans les zones De et A,
entrez la plage de pages à imprimer. Puis, cliquez sur OK.
Pour imprimer le document intégral :
dans le menu Fichier,
sélectionnez Imprimer. Choisissez Les n pages (n représente le
nombre total des pages du document), puis cliquez sur OK.
Remarque
Accédez au site
http://www.adobe.com/
pour obtenir les dernières
versions d’Adobe™ Acrobat Reader et la liste des langues disponibles.
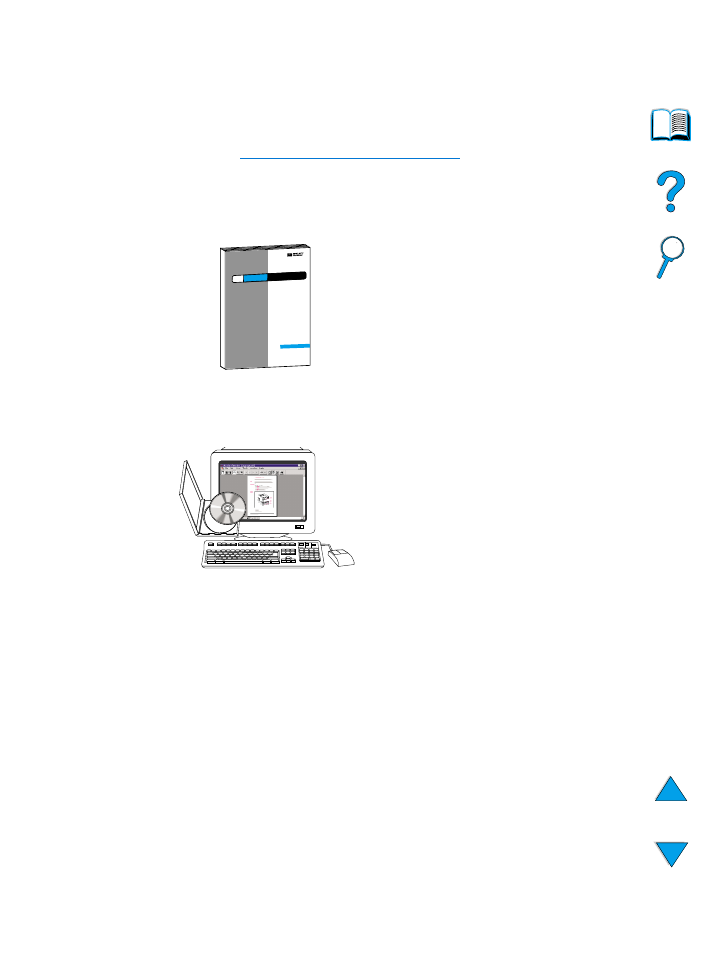
FR
Informations supplémentaires 13