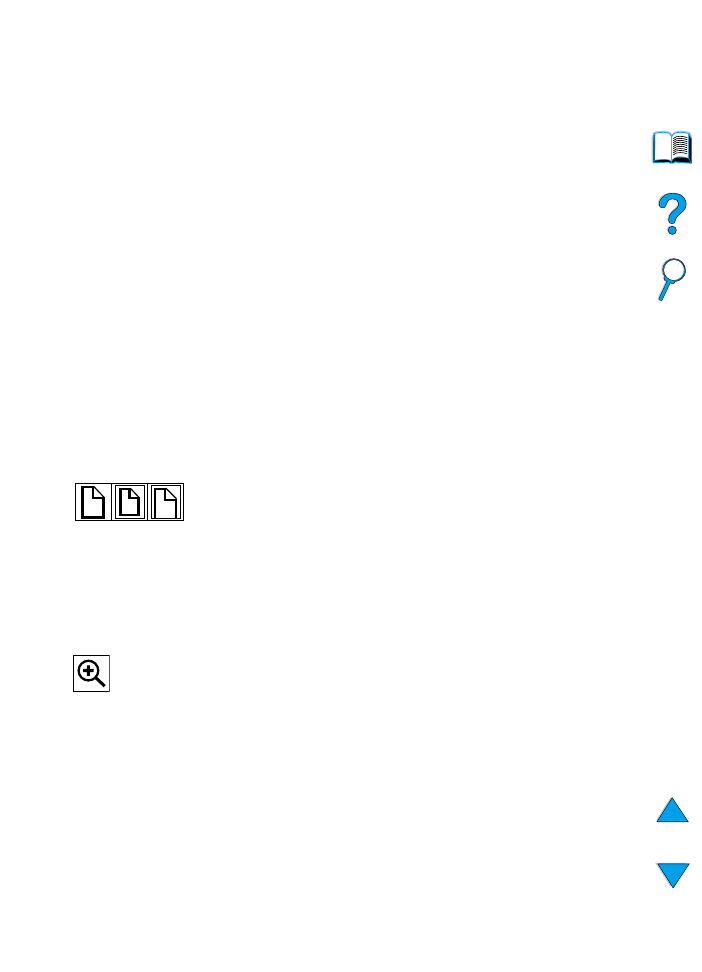
Az Acrobat Reader funkciói
Információkeresés a PDF dokumentumokban
Ha egy adott információt keres a PDF dokumentumban, kattintson
a Contents (Tartalomjegyzék) vagy az Index (Tárgymutató) gombra az
Acrobat Reader ablak jobb felső sarkában, majd kattintson a kívánt
témakörre.
PDF dokumentumok megtekintése
A PDF dokumentumok megtekintésére vonatkozó részletes tájékoztatásért
forduljon az Acrobat Reader súgójához.
Nagyítás az oldal megtekintéséhez
A képernyő nagyításának megváltoztatásához a nagyító eszközt, az
állapotsoron a nagyító dobozt vagy az eszközsor gombjait használhatja.
Amikor egy dokumentumot felnagyít, akkor a “kéz” eszközzel mozoghat
a lapon.
Az Acrobat Reader ezen kívül több nagyítási szintet is kínál az oldal,
képernyőn való megjelenítésére:
A Fit Page (Oldal ablakhoz illesztése) gomb úgy változtatja meg az oldal
méretét, hogy az megegyezzen a fő ablakéval.
A Fit Width (Szélesség ablakhoz illesztése) gomb úgy változtatja meg az
oldal méretét, hogy az a fő ablak szélességével egyezzen meg.
A Fit Visible (Tartalom szélességének ablakhoz illesztése) gomb
a tartalommal tölti ki az ablakot.
Nagyításhoz: Válassza ki a nagyítási eszközt és kattintson
a dokumentum oldalra a jelenlegi méret megkétszerezéséhez.
Kicsinyítéshez: Válassza ki a nagyítási eszközt a Ctrl billentyű (Windows
és UNIX
®
esetén) vagy az Options (Opciók) gomb (Mactintosh esetén)
nyomvatartása mellett, kattintson a kicsinyíteni kívánt terület közepére.
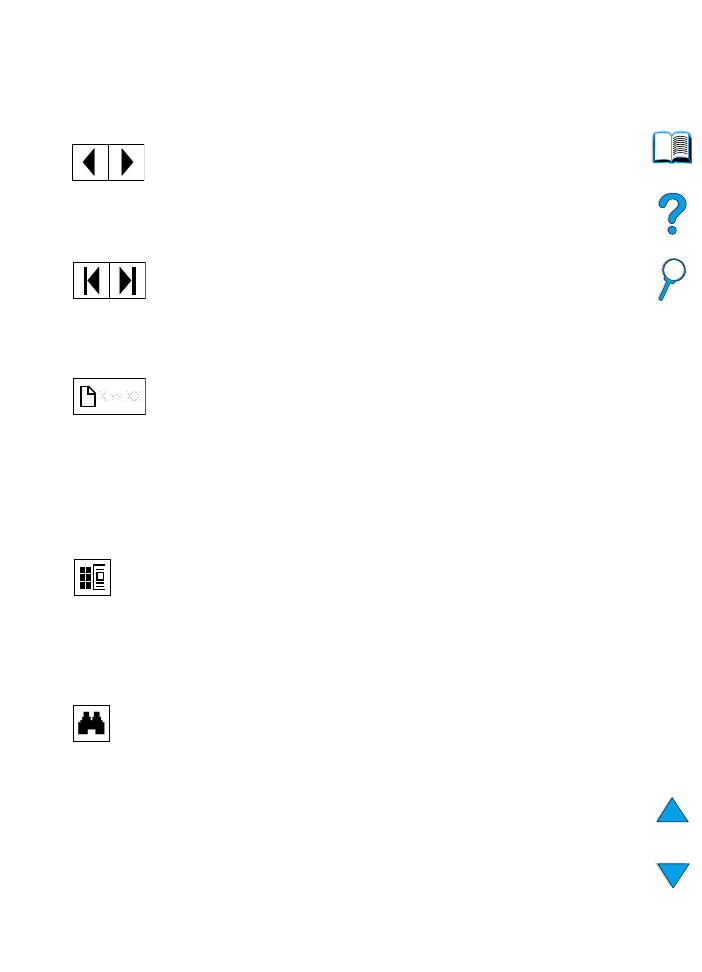
HU
Hogyan kell használni ezt az online felhasználói kézikönyvet 11
Lapozás a dokumentumban
A dokumentumban a lapozáshoz az alábbi lehetőségek állnak
rendelkezésére.
Tallózás miniképekkel
A minikép a dokumentum egyes oldalainak miniatűr képe. A miniképeket az
áttekintő részen lehet megjeleníteni. A miniképek segítségével gyorsan egy
adott oldalra ugorhat vagy módosíthatja a jelenlegi oldal nézetét.
Szavak keresése
A Find (Keresés) paranccsal az aktív dokumentumban megkereshet egy
teljes szót, egy szótöredéket vagy több szót is.
Dokumentum kinyomtatása
A kiválasztott oldalak kinyomtatása: A File (Fájl) menüben válassza
a Print (Nyomtatás) parancsot.Válassza a Pages (Lapok) opciót. A From
(...tól) és To (...ig) négyzetekbe írja be, hogy a dokumentum hányadik
oldalától hányadik oldaláig kíván nyomtatni. Majd kattintson az OK gombra.
Lapozás a következő oldalra: Kattintson a Next Page (Következő oldal)
ikonra az eszköztáron, vagy nyomja le a jobbra vagy lefele mutató nyilat.
Lapozás az előző oldalra: Kattintson a Previous Page (Előző oldal) ikonra
az eszköztáron, vagy nyomja le a balra vagy felfele mutató nyilat.
Lapozás az első oldalra: Kattintson a First Page (Első oldal) gombra az
eszköztáron.
Lapozás az utolsó oldalra: Kattintson a Last Page (Utolsó oldal) gombra
az eszköztáron.
Ugrás egy adott lapszámhoz: Kattintson az oldalszám panelre az ablak
alján levő állapotsoron, gépelje be az oldalszámot, majd kattintson az OK-ra.
Kattintson a megjeleníteni kívánt oldalt képviselő miniképre, ha meg
szeretné jeleníteni az adott oldalt.
Kattintson a Find (Keresés) gombra, vagy válassza ki a Tools (Eszközök)
menüben a Find (Keresés) parancsot.
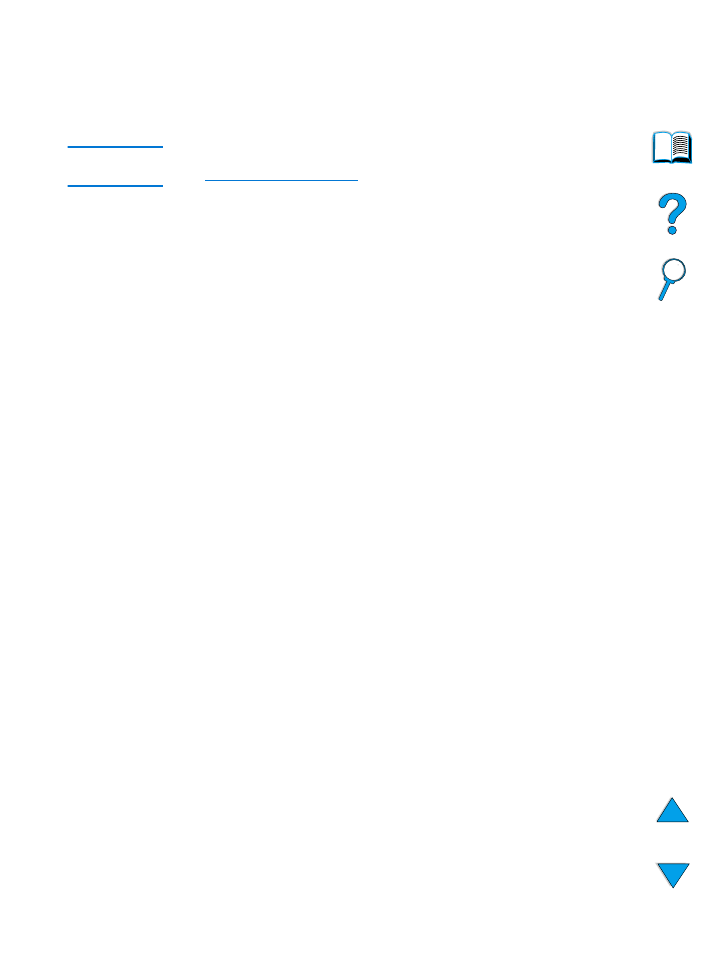
12 Erről a kézikönyvről
HU
Az egész dokumentum kinyomtatása: A File (Fájl) menüben válassza a
Print (Nyomtatás) parancsot. Jelölje ki az All n pages (Összes n oldal)
opciót, ahol n a dokumentum teljes oldalszámát jelzi, majd kattintson az OK
gombra.
Megjegyzés
Az Adobe™ Acrobat Reader legújabb, illetve más nyelvű verzióiért keresse
fel a
http://www.adobe.com/
címet.
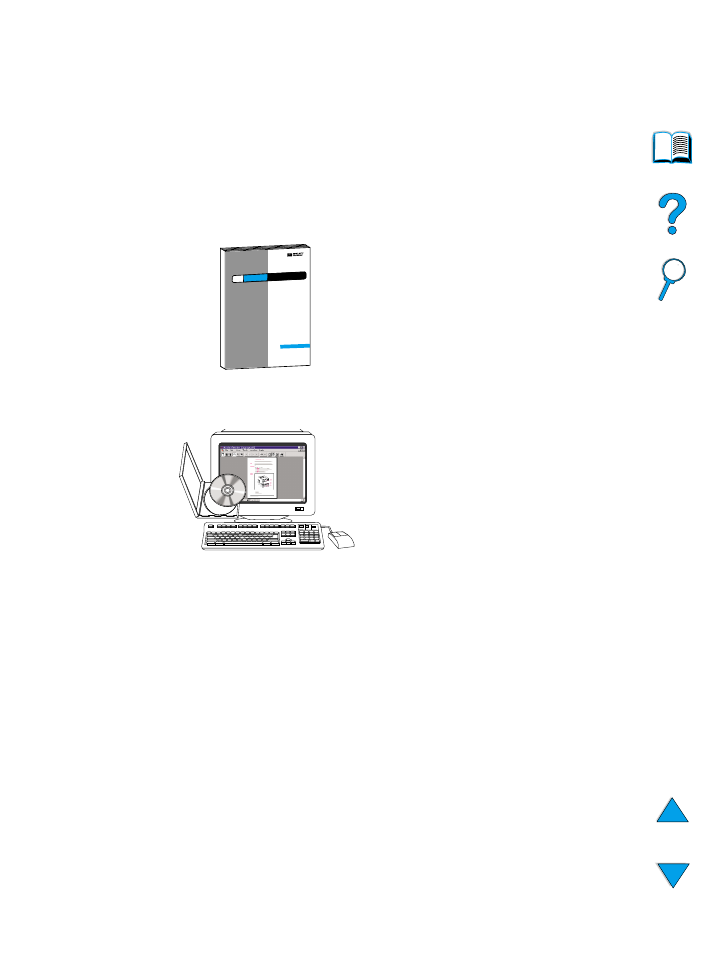
HU
Hol találhat több információt... 13