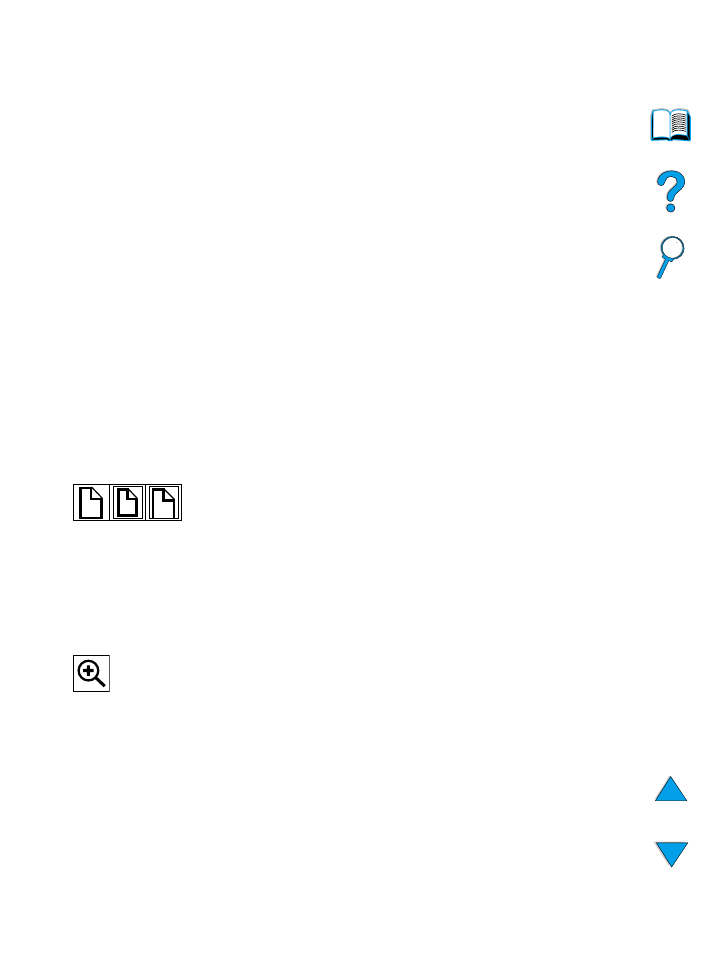
Funzioni di Acrobat Reader
Individuazione delle informazioni nei documenti PDF
Per individuare informazioni specifiche in un documento PDF, fare clic
su Argomenti o su Indice nell'angolo superiore sinistro della finestra
di Acrobat Reader, quindi scegliere l'argomento desiderato.
Visualizzazione dei documenti PDF
Per istruzioni dettagliate sulla visualizzazione dei documenti PDF,
consultare la guida in linea di Acrobat Reader.
Ingrandimento della visualizzazione delle pagine
Per cambiare l'ingrandimento della schermata, è possibile usare lo
strumento zoom avanti, la casella di ingrandimento della barra di
stato o i pulsanti della barra degli strumenti. Quando si ingrandisce un
documento, è possibile usare l'icona della mano per spostarsi
nell'ambito della pagina.
Acrobat Reader offre inoltre vari livelli di ingrandimento che
controllano il modo in cui la pagina viene visualizzata sullo schermo:
Adatta alla finestra
scala la pagina adattandola alle dimensioni
della finestra principale.
Adatta larghezza
scala la pagina adattandola alla larghezza della
finestra principale.
Dimensione visibile
visualizza soltanto il contenuto della pagina
adattandolo alle dimensioni della finestra.
Per ingrandire il documento:
selezionare lo strumento zoom
avanti e fare clic sulla pagina per raddoppiare la percentuale di
ingrandimento corrente.
Per ridurre il documento:
selezionare lo strumento zoom avanti
tenendo contemporaneamente premuto il tasto Ctrl (sistemi
Windows e UNIX
®
) o Opzione (Macintosh) e fare clic al centro
dell'area che si desidera ridurre.
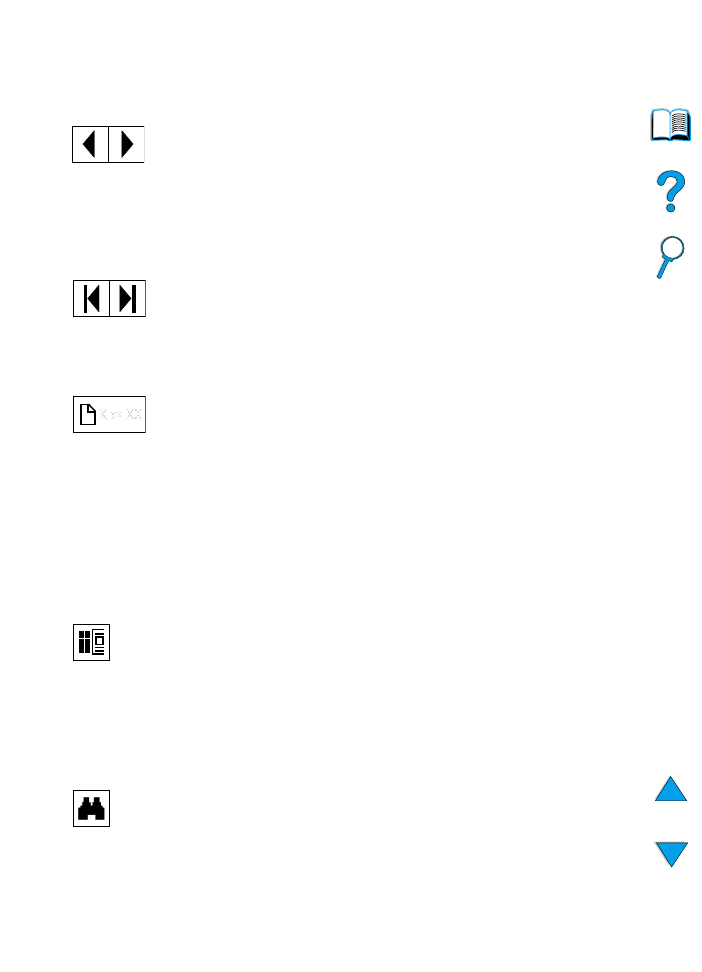
IT
Modalità di utilizzo della guida dell'utente in linea 11
Navigazione in un documento
Per navigare in un documento, sono disponibili le seguenti opzioni.
Miniature
Una miniatura costituisce una visualizzazione ridotta di ciascuna
pagina del documento. Le miniature possono essere visualizzate
nell'area di visualizzazione generale e servono ad accedere
rapidamente a determinate pagine e a regolarne la visualizzazione
corrente nel modo desiderato.
Ricerca di parole
Per cercare parte di una parola, una parola completa, o più parole nel
documento attivo, usare il comando Trova.
Per passare alla pagina successiva:
fare clic sul pulsante Pagina
seguente nella barra degli strumenti, oppure premere la freccia destra
o la freccia giù.
Per ritornare alla pagina precedente:
fare clic sul pulsante Pagina
precedente nella barra degli strumenti, oppure premere la freccia
sinistra o la freccia su.
Per andare alla prima pagina:
fare clic sul pulsante Prima pagina
nella barra degli strumenti.
Per andare all'ultima pagina:
fare clic sul pulsante Ultima pagina
nella barra degli strumenti.
Per accedere ad una determinata pagina:
fare clic nella casella del
numero pagina nella barra di stato in fondo alla finestra principale,
digitare il numero della pagina desiderata e fare clic su OK.
Per accedere alla pagina corrispondente ad una determinata
miniatura, fare clic sulla miniatura stessa.
Fare clic sul pulsante Trova o selezionare Trova dal menu Strumenti.
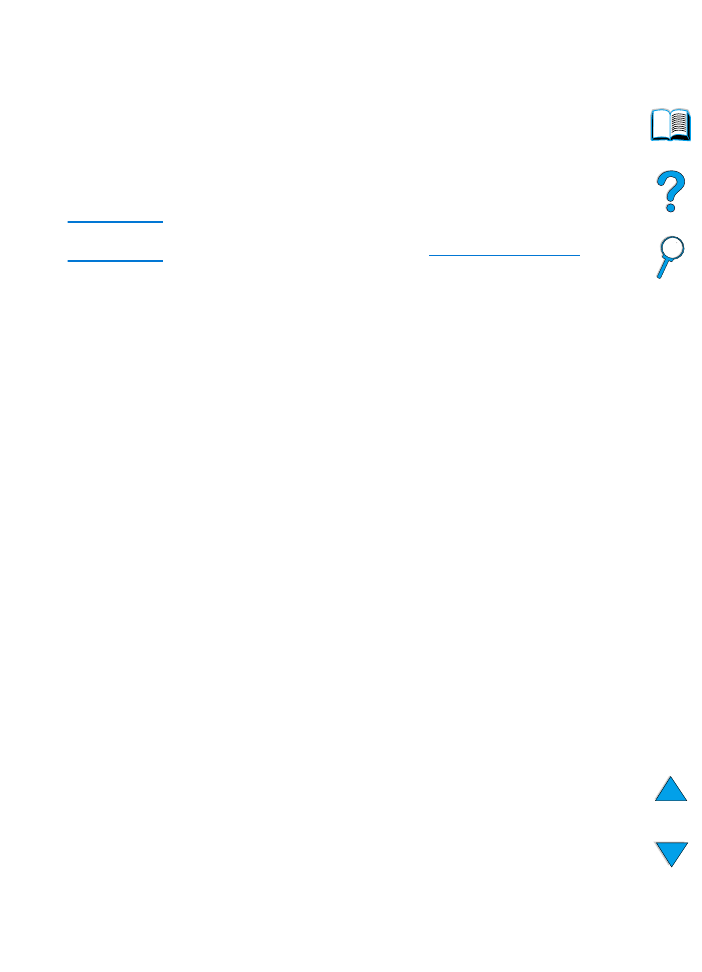
12
Informazioni sulla presente guida
IT
Stampa di un documento
Per stampare le pagine selezionate:
dal menu File, scegliere
Stampa
. Scegliere quindi Pagine. Nelle caselle Da e A digitare
l'intervallo di pagine che si desidera stampare, quindi fare clic su OK.
Per stampare l'intero documento:
dal menu File, scegliere
Stampa
. Scegliere Tutte le n pagine (dove n rappresenta il numero
totale di pagine contenute nel documento) e fare clic su OK.
Nota
Per ottenere la versione più recente di Adobe™ Acrobat Reader nelle
lingue in cui è disponibile, accedere a
http://www.adobe.com/
.
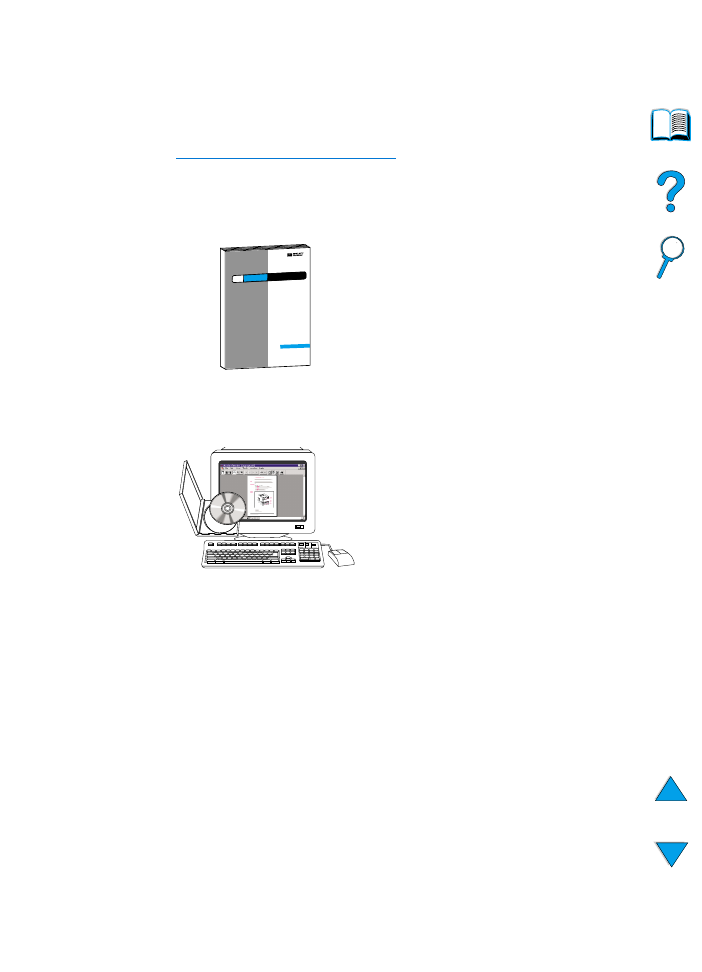
IT
Dove ottenere ulteriori informazioni 13