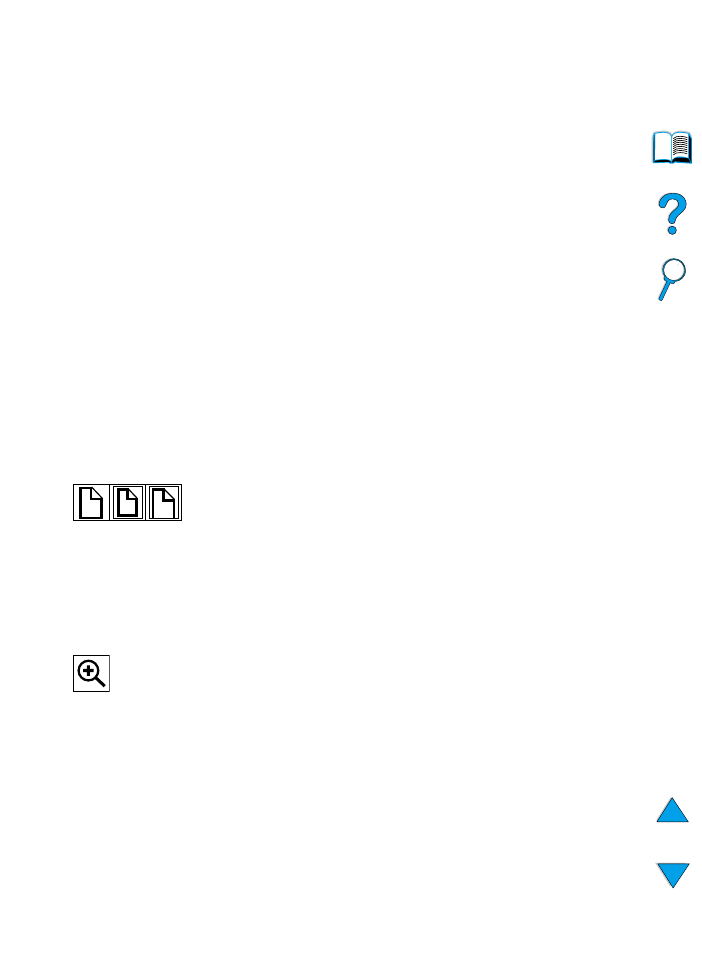
Funkcje programu Acrobat Reader
Znajdowanie informacji w dokumentach PDF
Aby znaleźć potrzebną informację w dokumencie PDF, kliknij Spis treści
lub Skorowidz w górnym lewym rogu okna programu Acrobat Reader,
a następnie wybierz żądany temat.
Przeglądanie dokumentów PDF
Dokładne instrukcje na temat przeglądania dokumentów PDF można
znaleźć w ekranowym systemie pomocy dołączanym do programu Acrobat
Reader.
Powiększanie widoku strony
Do zmiany stopnia powiększenia ekranu można użyć narzędzia do
powiększania, pola do powiększania na pasku stanu lub przycisków paska
narzędzi. Powiększoną stronę można przesuwać za pomocą ręcznego
narzędzia do przesuwania strony.
Program Acrobat Reader umożliwia wybór stopnia powiększenia, który
decyduje o dopasowaniu strony do ekranu:
Fit Page (Dopasuj stronę) skaluje stronę tak, aby mieściła się w całości
w głównym oknie.
Fit Width (Dopasuj szerokość) skaluje stronę tak, aby dopasować jej
szerokość do głównego okna.
Fit Visible (Dopasuj widoczną część) wypełnia okno tylko częścią strony
zawierającą obraz.
Aby zwiększyć powiększenie: Wybierz narzędzie do powiększania
(zoom-in tool) i kliknij stronę dokumentu, aby podwoić aktualne
powiększenie.
Aby zmniejszyć powiększenie: Wybierz narzędzie do powiększania
(zoom-in tool), przytrzymując jednocześnie klawisz Ctrl
(Windows i UNIX
®
) lub Option (Macintosh), i kliknij środek obszaru,
który ma zostać pomniejszony.
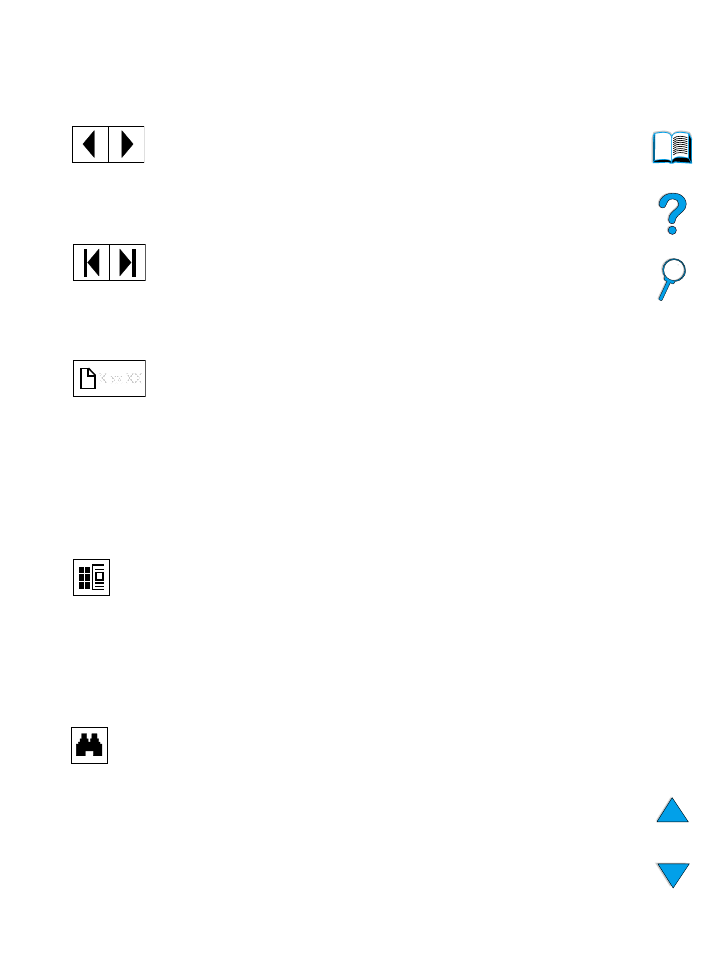
PO
Korzystanie z instrukcji elektronicznej
11
Zmiana strony
Dostępne są następujące opcje zmiany strony.
Przeglądanie miniatur stron
Miniatura przedstawia w pomniejszeniu widok danej strony dokumentu.
Miniatury mogą zostać wyświetlone w obszarze przeglądania. Można ich
używać do szybkiego przeskakiwania do danej strony i dopasowywania
strony do obszaru widoku.
Znajdowanie słów
Użyj polecenia Find (Znajdź), aby w aktywnym dokumencie znaleźć część
słowa, całe słowo lub grupę słów.
Aby przejść do następnej strony: Kliknij przycisk Następna strona na
pasku narzędzi lub naciśnij strzałkę w prawo, lub strzałkę w dół.
Aby powrócić do poprzedniej strony: Kliknij przycisk Poprzednia strona
na pasku narzędzi lub naciśnij strzałkę w lewo, lub strzałkę w górę.
Aby przejść do pierwszej strony: Kliknij przycisk Pierwsza strona na
pasku narzędzi.
Aby przejść do ostatniej strony: Kliknij przycisk Ostatnia strona na pasku
narzędzi.
Aby przeskoczyć do konkretnej strony: Kliknij pole numeru strony na
pasku stanu w dolnej części głównego okna, wpisz numer strony i kliknij OK.
Kliknij miniaturę, aby przejść do odpowiadającej jej strony.
Kliknij przycisk Find (Znajdź) lub wybierz Find (Znajdź) z menu Tools
(Narzędzia).
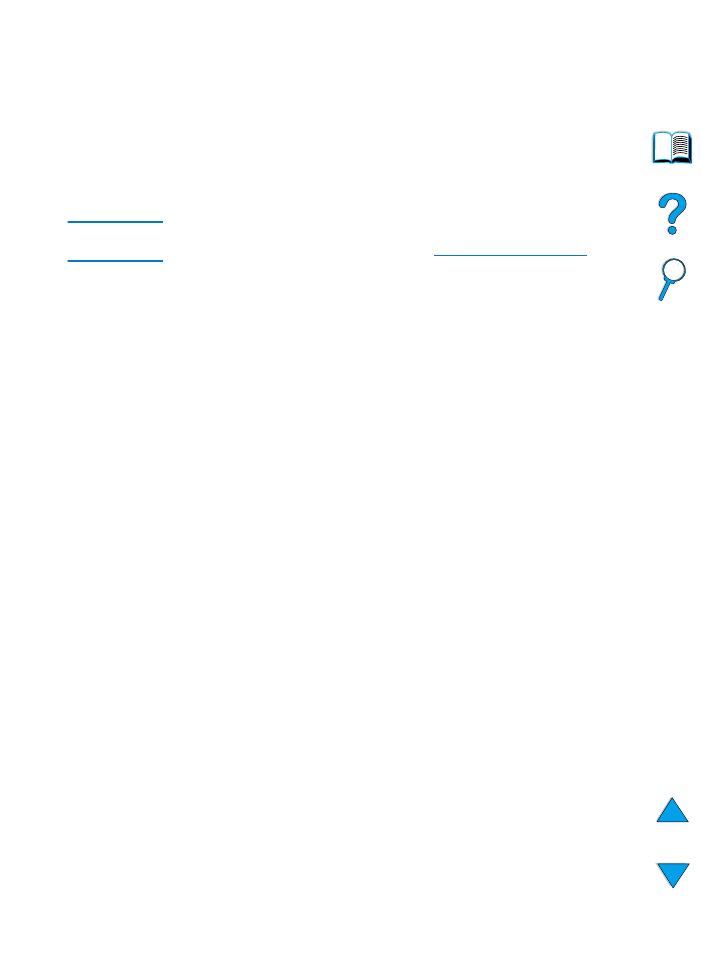
12
Informacje dotyczące niniejszej instrukcji
PO
Drukowanie dokumentu
Aby wydrukować wybrane strony: Z menu File (Plik), wybierz Print
(Drukuj). Wybierz Pages (Strony). W polach From i To (Od i Do) wpisz
zakres stron przeznaczonych do drukowania. Następnie kliknij OK.
Aby wydrukować cały dokument: Z menu File (Plik), wybierz Print
(Drukuj). Wybierz All n pages (Wszystkie strony n) (n oznacza całkowitą
liczbę stron w dokumencie), a następnie kliknij OK.
Uwaga
Najnowsze wersje programu Adobe™ Acrobat Reader w różnych językach
można znaleźć w Internecie pod adresem
http://www.adobe.com/
.
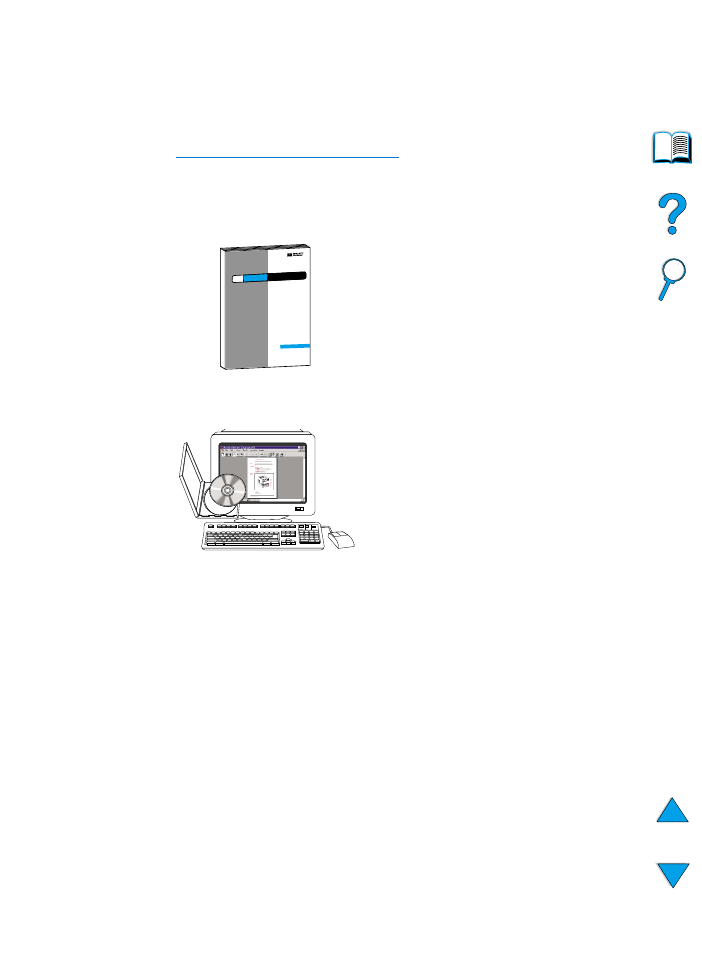
PO
Gdzie szukać informacji
13