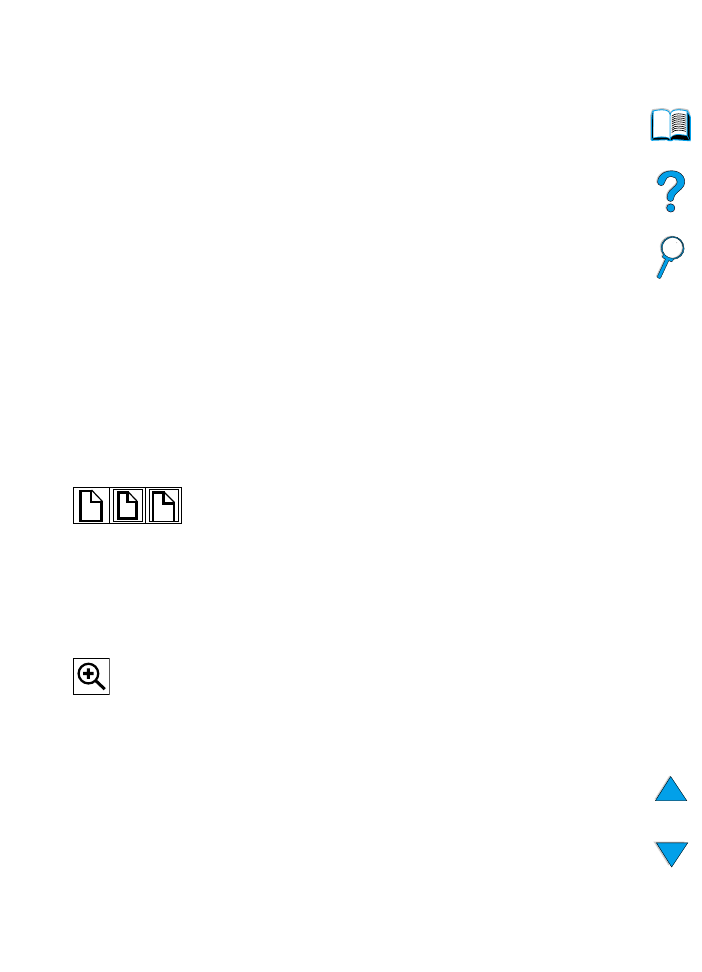
Acrobat Reader Özellikleri
PDF belgelerinde bilgi bulma
Bir PDF belgesinde belli bir bilgiyi bulmak için önce Acrobat Reader
penceresinin sol üst köşesindeki Contents (İçindekiler) veya Index
(Dizin) sonra da istediğiniz konuyu tıklatın.
PDF Belgelerini Görüntüleme
PDF belgelerinin nasıl inceleneceği konusunda yönergelerin
tamamını görmek için Acrobat Reader ile birlikte gelen bilgisayarda
yardıma bakın.
Sayfa Görüntüsünün Büyütülmesi
Ekranın büyütme oranını değiştirmek için büyütme aracını, durum
çubuğundaki büyütme kutusunu ya da araç çubuğundaki düğmeleri
kullanabilirisiniz. Bir belgeyi büyüttüğünüz zaman sayfayı dolaştırmak
için el aracını kullanabilirsiniz.
Acrobat Reader ayrıca sayfanın ekrana nasıl sığdırılacağını belirleyen
büyütme düzeyi seçenekleri de sunar:
Fit Page (Sayfayı Sığdır) sayfayı ana pencerenin içine sığacak
biçimde ölçekler.
Fit Width (Enine Sığdır) sayfayı ana pencerenin enine sığacak
şekilde ölçekler.
Fit Visible (Görülecekleri Sığdır) sayfanın yalnız bilgi alanını
pencereye sığdırır.
Büyüklüğü arttırmak için: Büyütme aracını seçin ve büyüklüğü
iki kat arttırmak için belgenin sayfası üzerinde tıklayın.
Büyüklüğü azaltmak için: Windows ve UNIX
®
’te Ctrl tuşunu,
Macintosh’ta Option tuşunu basılı tutarken büyütme aracını seçin
ve küçültmek istediğiniz alanın ortasını tıklatın.
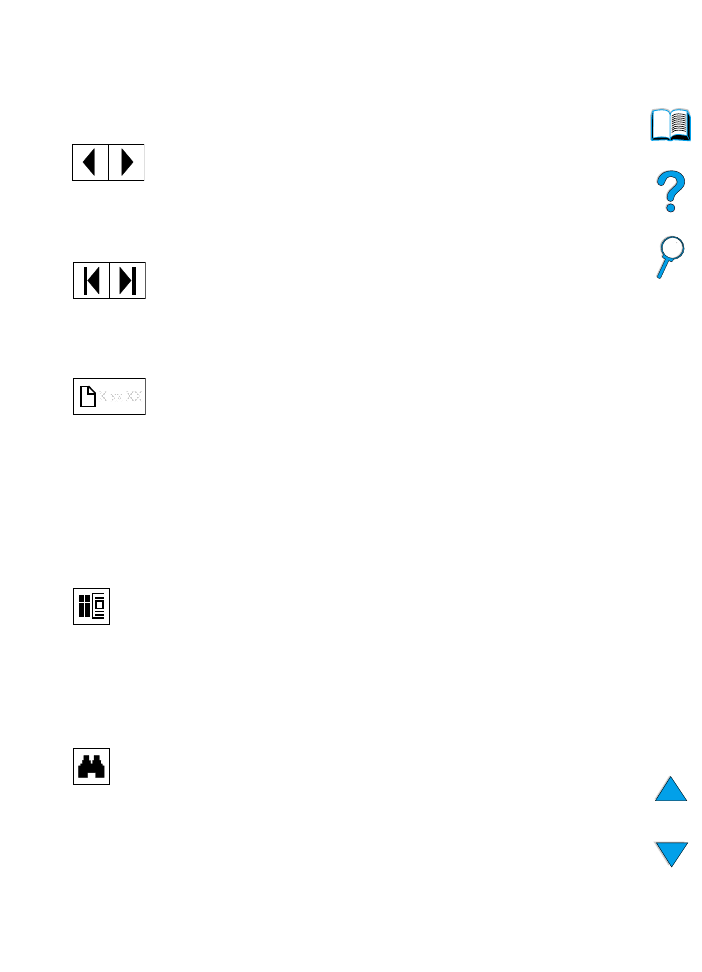
TK
Çevrimiçi kullanım kılavuzunun kullanımı 11
Belge sayfalarını çevirme
Bir belgenin sayfaları arasında dolaşabilmek için şu seçenekler
bulunur.
Minik görüntüleri kullanarak gezinme
Minik görüntü, bir belgenin her sayfasının minyatür bir görüntüsüdür.
Minik görüntüleri izleme alanında görüntüleyebilirsiniz. Minik
görüntüyü çabucak bir sayfaya atlamak ve sayfanın görüntüsünü
ayarlamak için kullanın.
Sözcükler bulma
Etkin belgede bir sözcüğün bir bölümünü ya da tamamını veya birçok
sözcüğü bulmak için Find (Bul) komutunu kullanın.
Bir sonraki sayfaya gitmek için: Araç çubuğundaki Sonraki Sayfa
düğmesini tıklatın ya da Sağ Ok veya Aşağı Ok’a basın.
Bir önceki sayfaya geri dönmek için: Araç çubuğundaki Önceki
Sayfa düğmesini tıklatın ya da Sol Ok veya Yukarı Ok’a basın.
İlk sayfaya gitmek için: Araç çubuğundaki İlk Sayfa düğmesini
tıklatın.
Son sayfaya gitmek için: Araç çubuğundaki Son Sayfa düğmesini
tıklatın.
Numaralı bir sayfaya atlamak için: Ana pencerenin alt tarafındaki
durum çubuğundaki sayfa numarası kutusunu tıklatın, sayfa
numarasını yazın ve OK (Tamam) tıklatın.
Minik görüntüyü tıklatarak o sayfaya atlayabilirsiniz.
Bul düğmesini tıklatın ya da Tools (Araçlar) menüsünden Find’ı (Bul)
seçin.
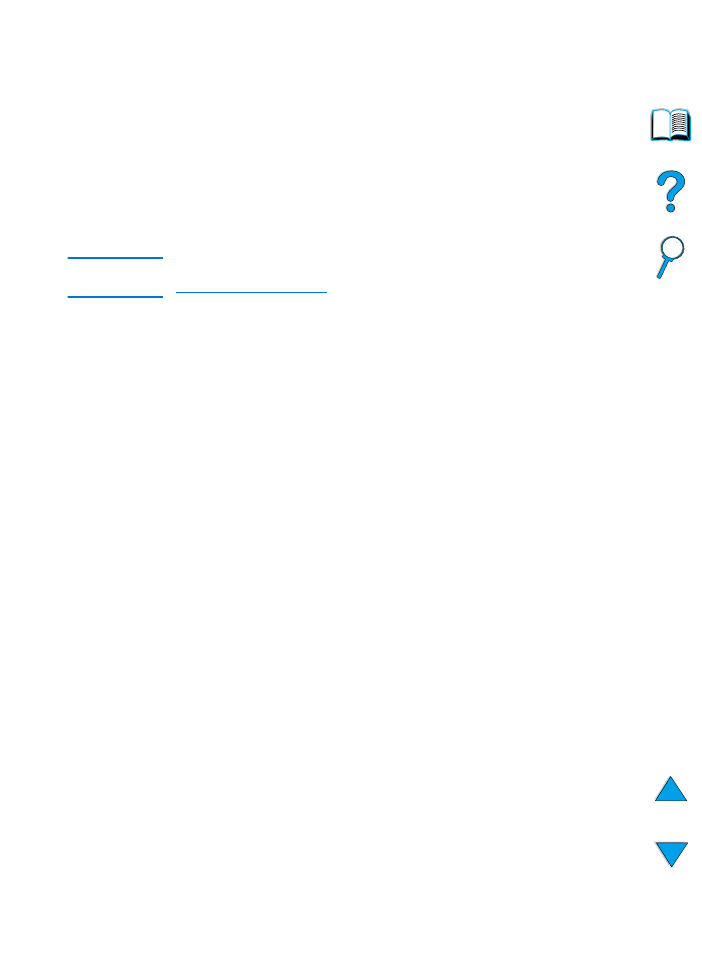
12 Kılavuz hakkında
TK
Belgeyi yazdırma
Belli sayfaları bastırmak için: File (Dosya) menüsünden Print’i
(Yazdır) seçin. Pages’i (Sayfalar) seçin. From (İlk Sayfa) ve To (Son
Sayfa) kutularında bastırmak istediğiniz sayfa aralığını belirleyin.
TAMAM tıklatın.
Bütün belgeyi bastırmak için: File (Dosya) menüsünden Print’i
(Yazdır) seçin. All n pages’i (Tüm n sayfayı yazdır - n belgedeki
toplam sayfa sayısını gösterir) seçin ve ardından OK’ı (Tamam)
tıklatın.
Not
Adobe™ Acrobat Reader’ın en yeni ve diğer dillerdeki sürümleri için
http://www.adobe.com/
adresine gidin.
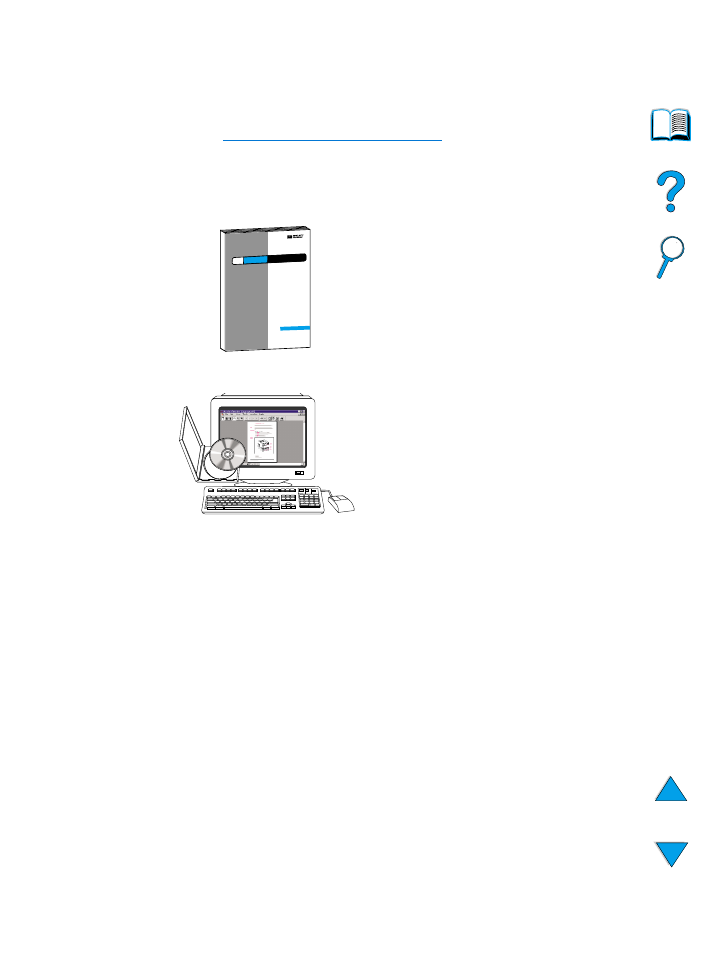
TK
Bilgi için nerelere bakmalı 13